このサイトについて
ご利用環境
推奨するブラウザは、 Microsoft Edge、Firefox、Safari、Google Chrome です。
地図画像コピー画面および印刷画面がブラウザのポップアップブロック機能により表示できない場合は、本サイトに対してポップアップブロックを解除してください。
このページの先頭へ地図を検索する
地図から場所を探す
トップページの地図をクリックすると、クリックした場所を中⼼に地図を表示します。
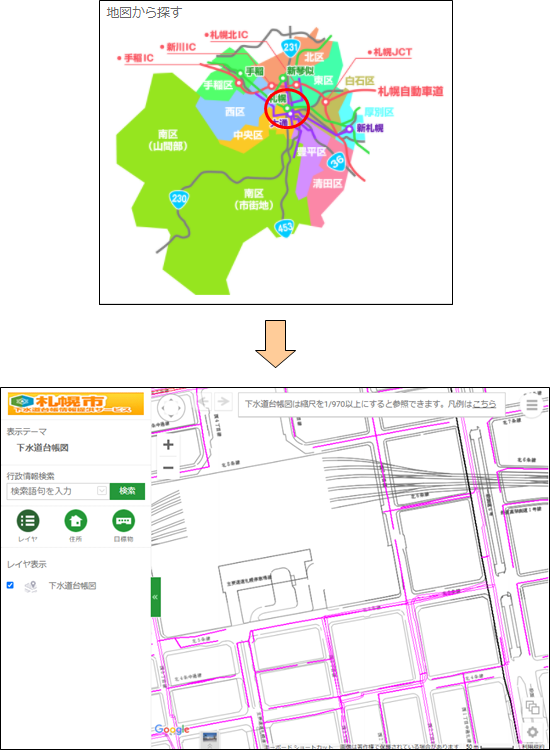
キーワードで検索する
「 」
ボタンを押すと、検索オプションを変更することができます。
」
ボタンを押すと、検索オプションを変更することができます。
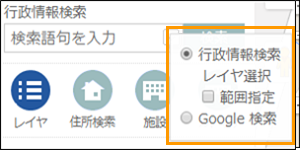
選択したレイヤ内を検索する
検索対象とする「レイヤ」を選択できます。
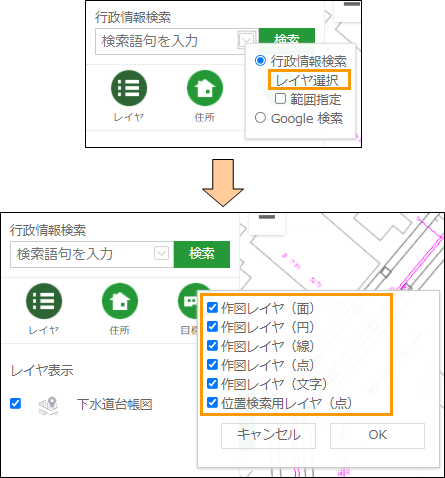
住所や施設名のキーワードを⼊⼒して検索すると、選択されているレイヤ、追加したメモから該当する情報を⼀覧で表示します。
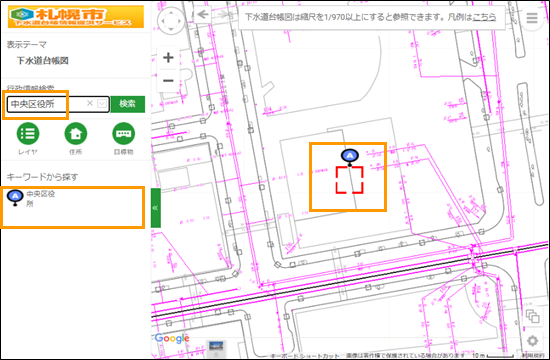
検索結果の⼀覧から⽬的の情報を選択すると、その情報の場所を中⼼に地図を表示します。
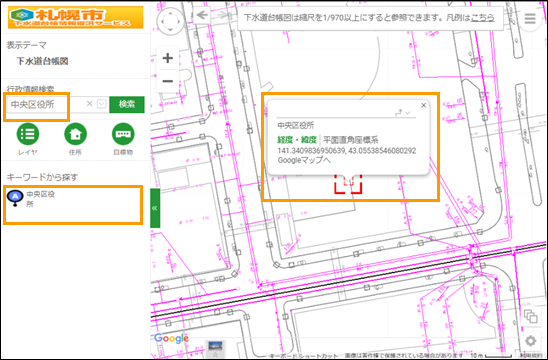
選択した範囲の中を検索する
検索する範囲を選択し、その範囲の中にある施設を検索します。
検索バー右側の
「 」
ボタンを押します。「⾏政情報検索」を選択し、「範囲指定」にチェックをいれます。
」
ボタンを押します。「⾏政情報検索」を選択し、「範囲指定」にチェックをいれます。

「範囲検索」ボタンを押すと、⾊が変わります。
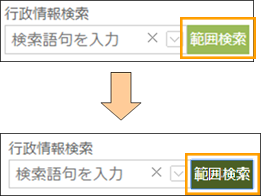
左クリックしながらマウスを動かすと、図形が表示されます。

左クリックを離すと、図形の中にある施設を検索します。
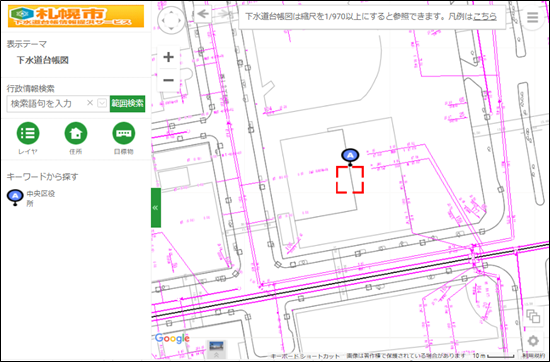
Google検索を利用する
住所や施設名のキーワードを⼊⼒して検索すると、Google検索から該当する情報を⼀覧で表示します。
※トップページでは検索オプションとしてGoogle検索は利用できません。
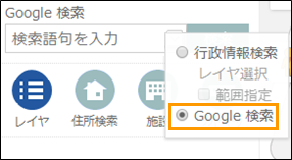
検索結果の⼀覧から⽬的の情報を選択すると、その情報の場所を中⼼に地図を表示します。
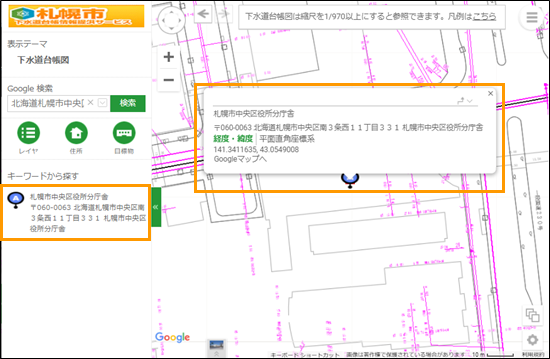
住所を一覧から検索する
住所の⼀覧から選択し、⽬的の場所を表示します。 ⼀覧からリンクを選択すると、さらに絞り込める場合はその⼀覧が、そうではない場合はその住所を中⼼に地図が表示されます。
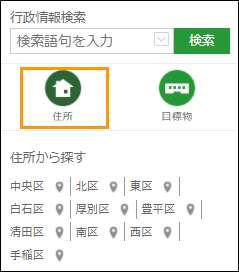
施設を一覧から検索する
施設の⼀覧から選択し、⽬的の場所を表示します。 ⼀覧からリンクを選択すると、⽬的の施設を中⼼に地図が表示されます。
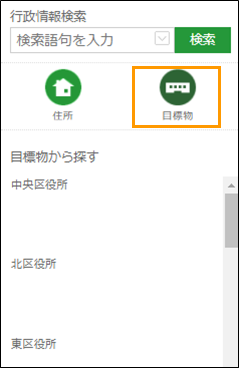
地図を操作する
地図を移動する
■ 地図を移動する
地図上でマウスをドラッグすると、表示位置を移動させることができます。
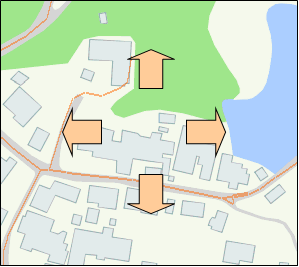
■ 地図の 8 方向の⽮印で移動する
地図左上の⽮印ボタンを押すと、ボタンに対応する方向へ表示位置を移動します。

縮尺を変更する
■ ズームバーで縮尺を変更する
地図左のズームバー、または、+/- ボタンを押すことで、表示縮尺を変更することができます。

■ ダブルクリックで縮尺を変更する
地図の上でダブルクリックすることで、その位置へ向かって拡大することができます。
■ マウスホイールで縮尺を変更する
地図の上でマウスホイールを動かすことで、表示縮尺を変更することができます。 マウスホイールを上に動かすと拡⼤、下に動かすと縮⼩します。
■ ⼀覧から縮尺を変更する
地図の下の縮尺⼀覧を選択することで、選択した縮尺で地図を表示します。

■ 範囲を指定して拡⼤する
範囲を指定し、その部分を拡⼤します。
「Ctrl」キーを押すとカーソルが「+」になります。
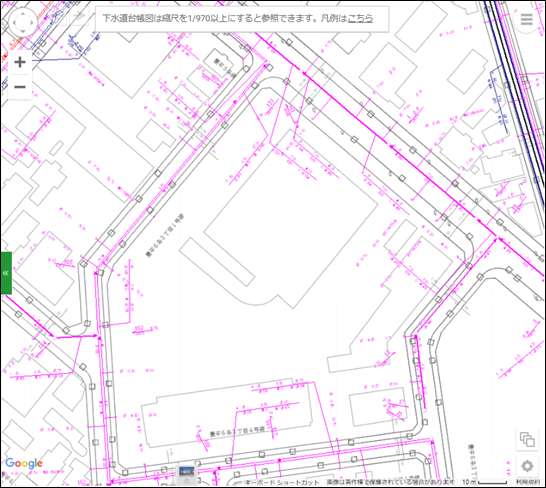
「Ctrl」キーを押しながら、マウスをドラッグすると図形が表示されます。
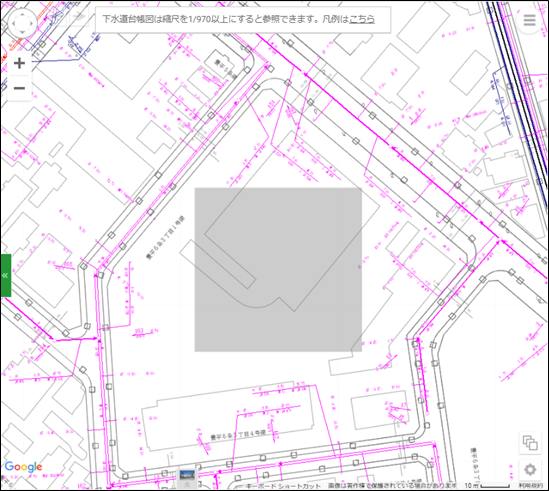
マウスの左クリックを離すと、表示された図形の部分を表示します。
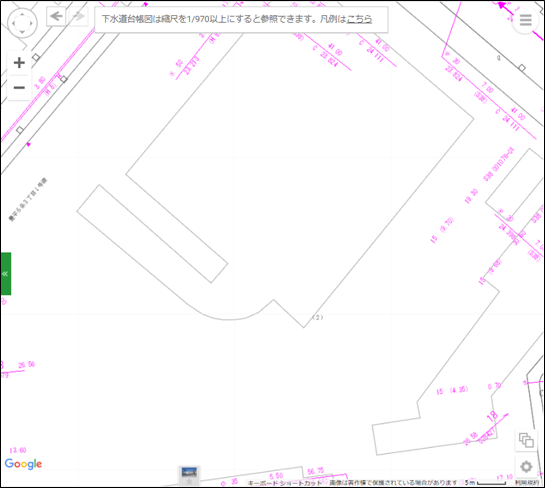
・操作を元に戻す・やり直す
地図左上の
「 戻る」
ボタンを押すことで、位置と縮尺を操作する1つ前の状態に戻します。
戻る」
ボタンを押すことで、位置と縮尺を操作する1つ前の状態に戻します。
「 進む」
ボタンを押すことで、位置と縮尺の操作をやり直します。
進む」
ボタンを押すことで、位置と縮尺の操作をやり直します。
地図の表示設定を変更する
地図右下の
「 表示設定」
ボタンを押すと、設定ダイアログが表示されます。 設定ダイアログでは、地図上の各コントロールの表示状態を切り替えることできます。
表示設定」
ボタンを押すと、設定ダイアログが表示されます。 設定ダイアログでは、地図上の各コントロールの表示状態を切り替えることできます。
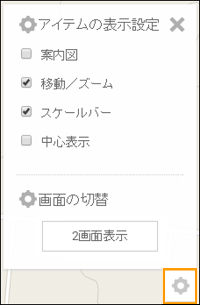
- 案内図
-

- 移動/ズーム
-
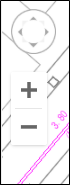
- スケールバー
-

- 中⼼表示
-

- 2 画面表示
-
地図を 2 つ並べて表示します。
地図を 2 画面で表示する
地図右下の設定ダイアログから「2画面表示」ボタンを押すと、地図を左右に並べて表示することができます。 左右の地図の座標と縮尺は連動して動きます。
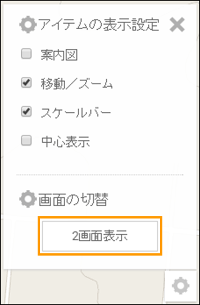
■ 地図の表示状態を変更する
2 画面表示では、左右別々の情報を表示することができます。
サイドパネルから、変更したい地図(左は地図「1」、右は地図「2」)を選択します。
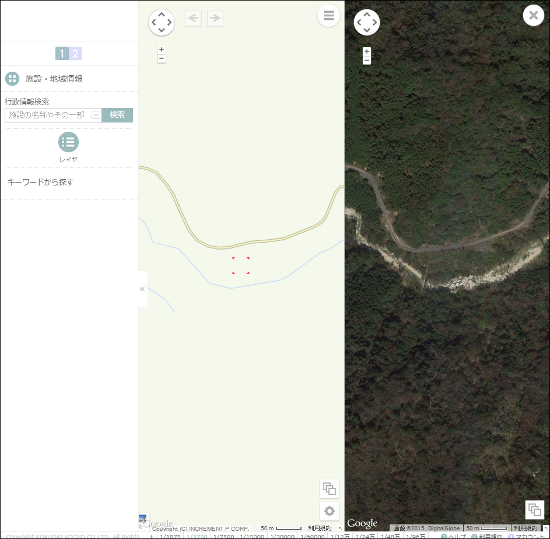
テーマや背景、レイヤの表示状態を変更します。
■ 2 画面表示を終了する
1 画面表示に戻る場合は、地図 「2」 右上の
「 」
ボタンか、地図 「1」 の設定ダイアログから「一画面表示」ボタンを押します。
」
ボタンか、地図 「1」 の設定ダイアログから「一画面表示」ボタンを押します。
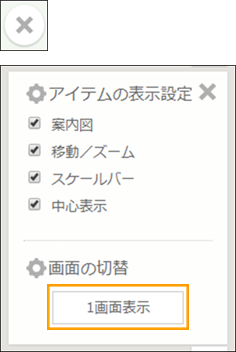
各種機能について
サイドパネルの表示状態を切り替える
サイドパネルの端にあるボタンを押すことで、パネルの表示状態を切り替えることができます。
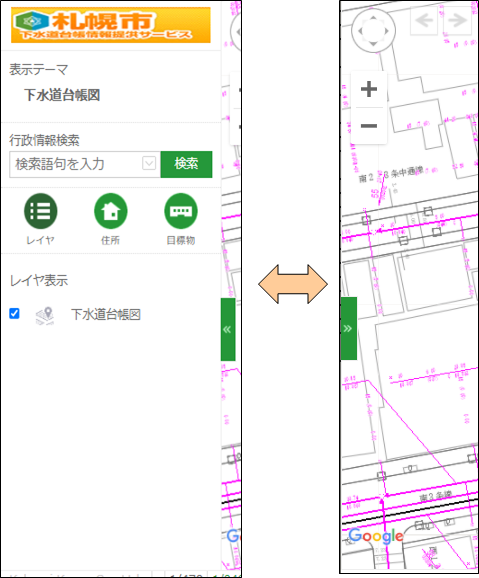
距離や面積を計測をする
地図右上のメニューから 「 計測」
ボタンを押すと、「計測」ダイアログが表示されます。 「計測」ダイアログが表示されている間は、地図上の距離や面積を計測することができます。
計測」
ボタンを押すと、「計測」ダイアログが表示されます。 「計測」ダイアログが表示されている間は、地図上の距離や面積を計測することができます。
※ 計測結果は概算になります。
「計測」ダイアログを閉じると、元の地図操作に戻ります。
■ 距離を計測する
「距離計測」を選択すると、ラインを描いて距離の計測をすることができます。
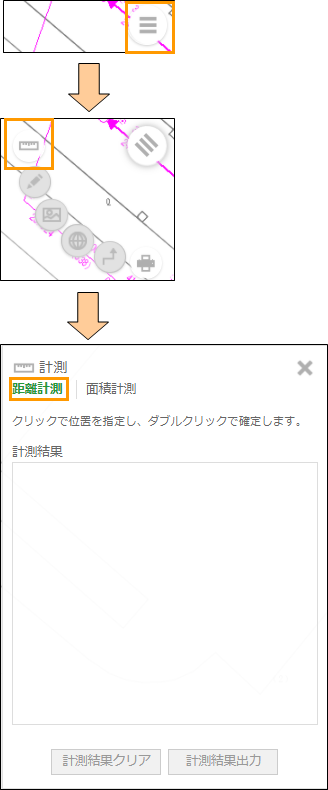
始点となる地点を地図上でクリックし、 次に頂点とする地点を順にクリックします。
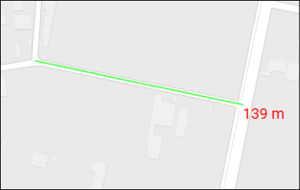
計測したいラインの終点でダブルクリックすると、 地図上にラインと距離が表示され、 計測ダイアログの「計測結果」に情報が追加されます。
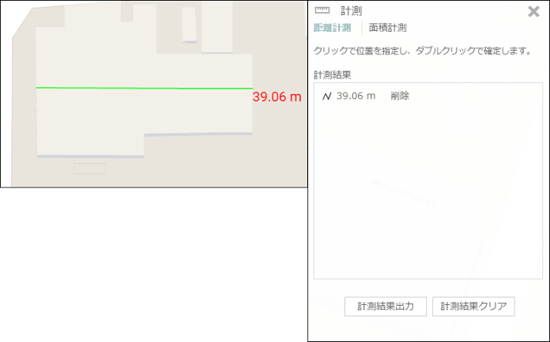
■ 面積を計測する
「面積計測」を選択すると、エリアを描いて面積を計測することができます。
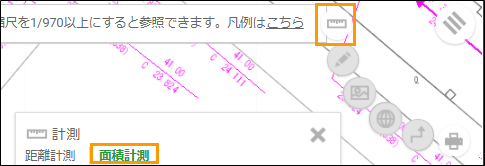
計測の始点になる地点を地図上でクリックし、 次に頂点とする地点を順にクリックします。
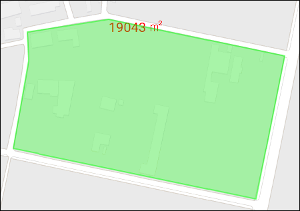
計測したい終点でダブルクリックすると、 地図上にエリアが表示され、面積が表示されます。 計測ダイアログの「計測結果」には、計測した情報が追加されます。
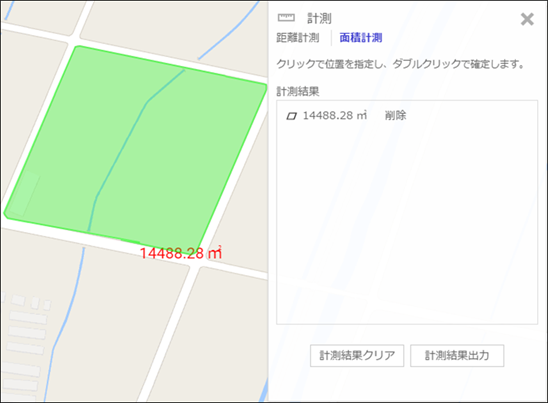
■ 計測した場所を表示する
「計測結果」から値を選択すると、その結果の場所へ地図を移動し、 計測図形を表示することができます。
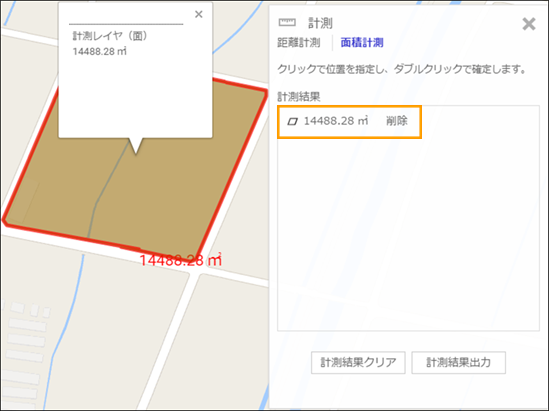
計測結果を編集する
計測したライン、ポリゴンの上で右クリックすると「図形編集」が表示されます。
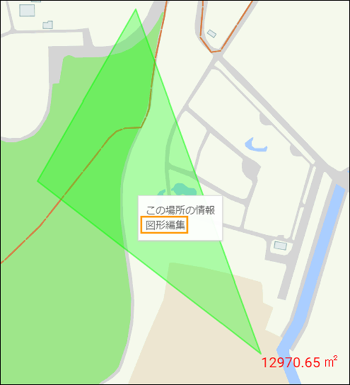
「図形編集」をクリックすると計測したライン、ポリゴンを編集することができます。
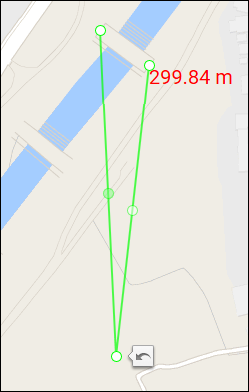
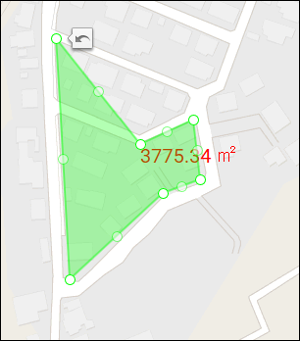
計測結果をファイルに保存する
計測ダイアログ下にある「計測結果出⼒」ボタンを押すと、 計測結果の⼀覧に表示されている情報を KML ファイルとして保存することができます。
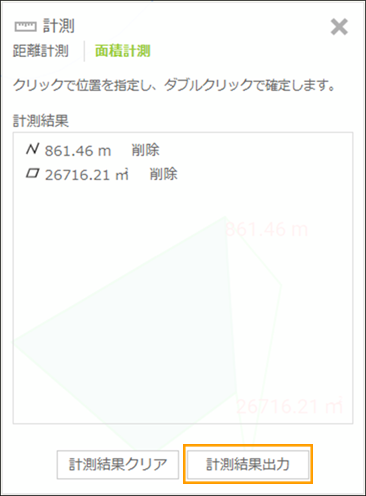
計測結果を削除する
計測結果の⼀覧から削除したい結果の「削除」ボタンを押すと、 対象の計測結果を個別に削除できます。
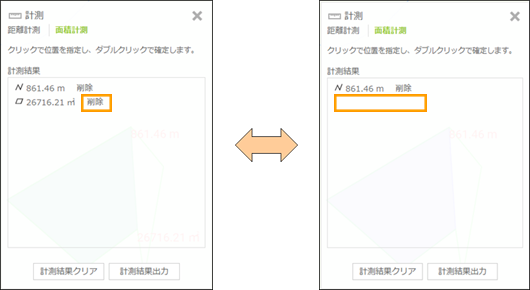
また、計測ダイアログ下の「計測結果クリア」ボタンを押すと、 計測結果をすべてクリアすることができます。
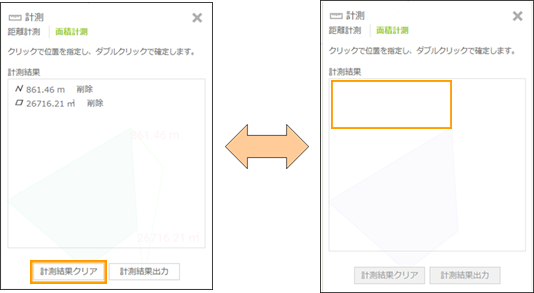
※ 「計測結果クリア」ボタンでは、計測結果のデータは削除されません。事前に URL を記憶していた場合、その URL で再現できます。
このページの先頭へ