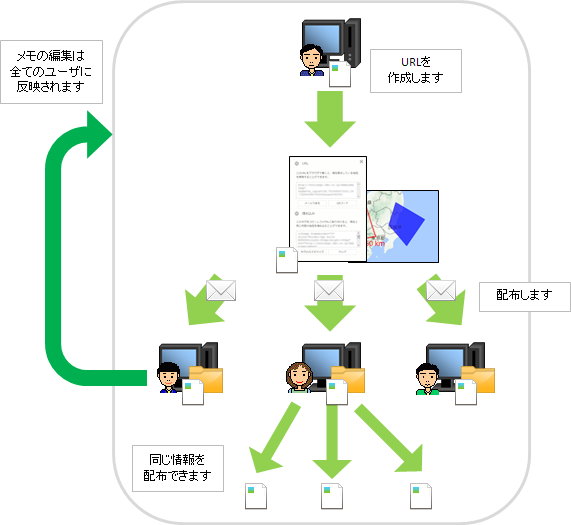このサイトについて
ご利用環境
推奨するブラウザは、 Firefox、Google Chrome、Safari(Mac OS X) です。
地図画像コピー画面および印刷画面がブラウザのポップアップブロック機能により表示できない場合は、本サイトに対してポップアップブロックを解除してください。
このページの先頭へ地図を検索する
地図から場所を探す
トップページの地図をクリックすると、クリックした場所を中⼼に地図を表示します。
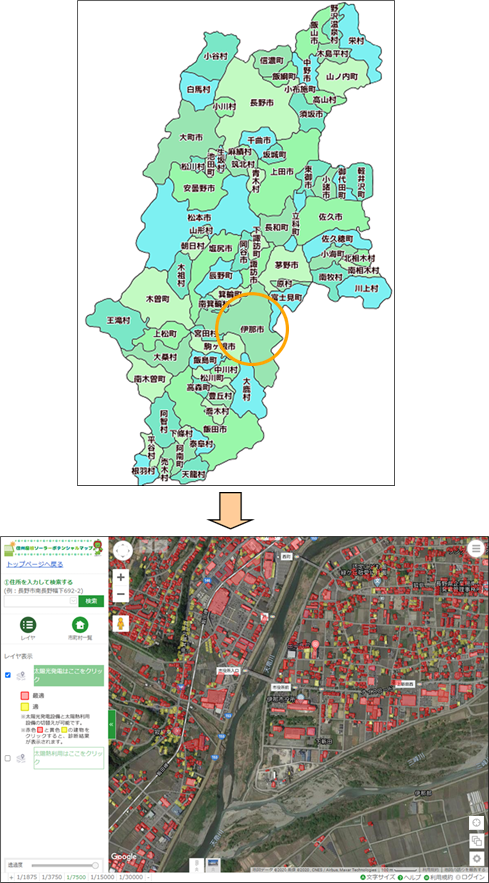
キーワードで検索する
「 」
ボタンを押すと、検索オプションを変更することができます。
」
ボタンを押すと、検索オプションを変更することができます。
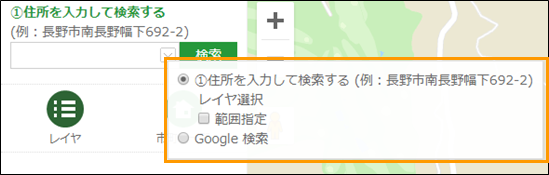
選択したレイヤ内を検索する
検索対象とする「レイヤ」を選択できます。
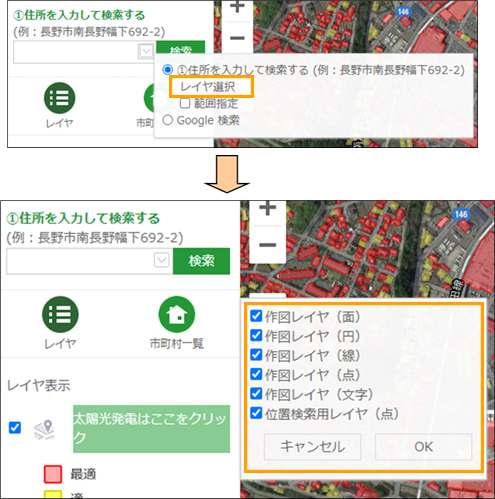
住所や施設名のキーワードを⼊⼒して検索すると、選択されているレイヤ、追加したメモから該当する情報を⼀覧で表示します。
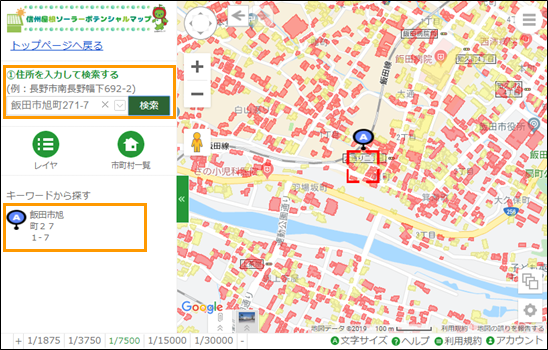
検索結果の⼀覧から⽬的の情報を選択すると、その情報の場所を中⼼に地図を表示します。
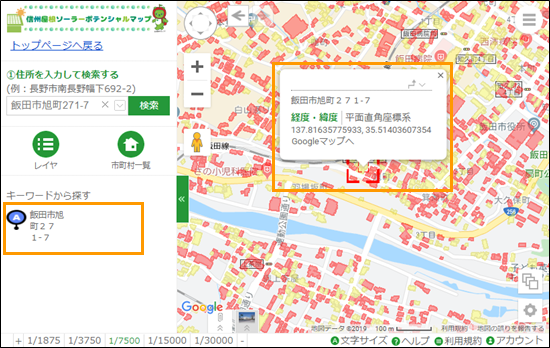
選択した範囲の中を検索する
検索する範囲を選択し、その範囲の中にある施設を検索します。
検索バー右側の
「 」
ボタンを押します。「⾏政情報検索」を選択し、「範囲指定」にチェックをいれます。
」
ボタンを押します。「⾏政情報検索」を選択し、「範囲指定」にチェックをいれます。
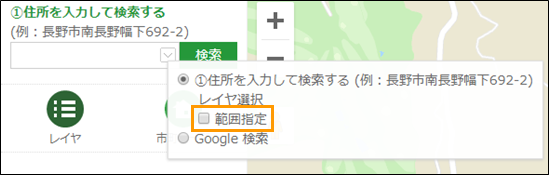
「範囲検索」ボタンを押すと、⾊が変わります。
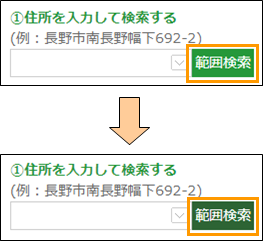
左クリックしながらマウスを動かすと、図形が表示されます。
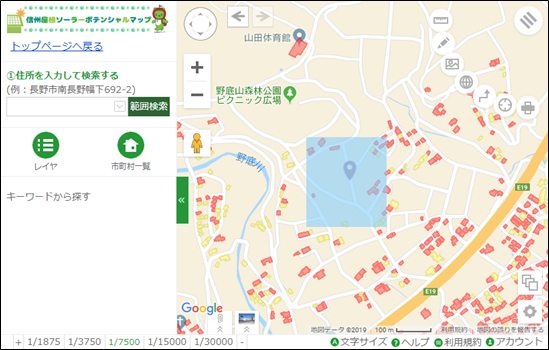
左クリックを離すと、図形の中にある施設を検索します。
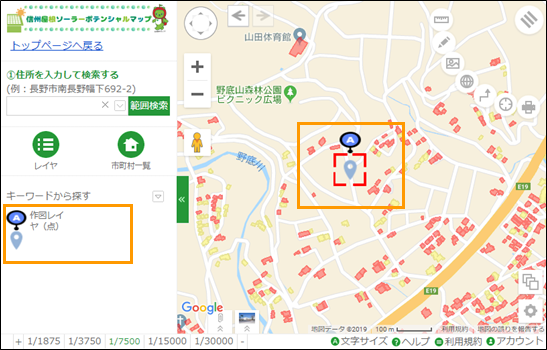
Google検索を利用する
住所や施設名のキーワードを⼊⼒して検索すると、Google検索から該当する情報を⼀覧で表示します。
※トップページでは検索オプションとしてGoogle検索は利用できません。
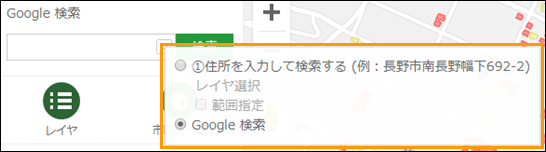
検索結果の⼀覧から⽬的の情報を選択すると、その情報の場所を中⼼に地図を表示します。
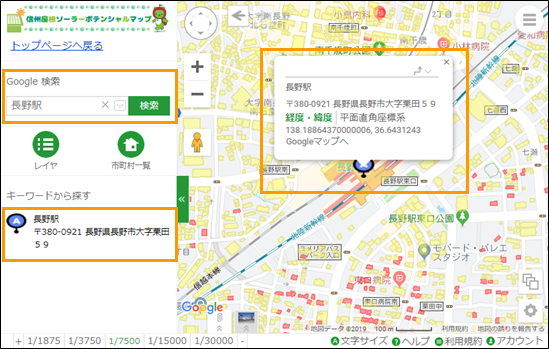
住所を一覧から検索する
住所の⼀覧から選択し、⽬的の場所を表示します。 ⼀覧からリンクを選択すると、さらに絞り込める場合はその⼀覧が、そうではない場合はその住所を中⼼に地図が表示されます。
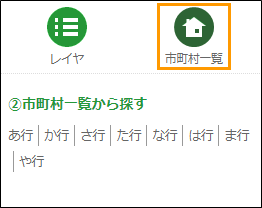
地図を操作する
地図を移動する
■ 地図を移動する
地図上でマウスをドラッグすると、表示位置を移動させることができます。
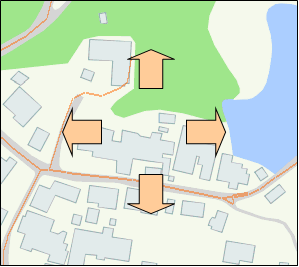
■ 地図の 8 方向の⽮印で移動する
地図左上の⽮印ボタンを押すと、ボタンに対応する方向へ表示位置を移動します。

縮尺を変更する
■ ズームバーで縮尺を変更する
地図左のズームバー、または、+/- ボタンを押すことで、表示縮尺を変更することができます。

■ ダブルクリックで縮尺を変更する
地図の上でダブルクリックすることで、その位置へ向かって拡大することができます。
■ マウスホイールで縮尺を変更する
地図の上でマウスホイールを動かすことで、表示縮尺を変更することができます。 マウスホイールを上に動かすと拡⼤、下に動かすと縮⼩します。
■ ⼀覧から縮尺を変更する
地図の下の縮尺⼀覧を選択することで、選択した縮尺で地図を表示します。

■ 範囲を指定して拡⼤する
範囲を指定し、その部分を拡⼤します。
「Ctrl」キーを押すとカーソルが「+」になります。
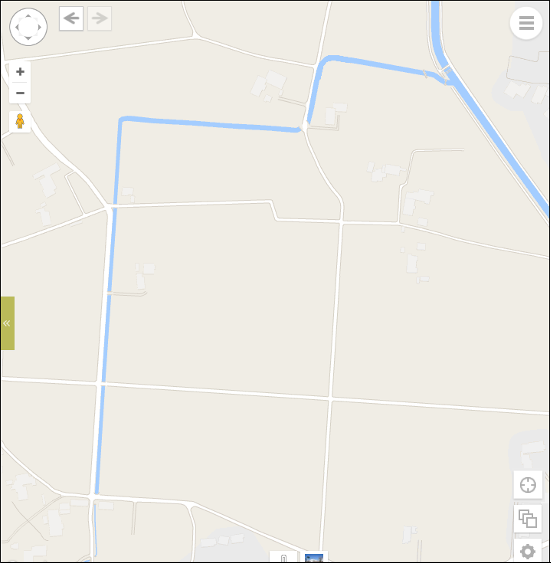
「Ctrl」キーを押しながら、マウスをドラッグすると図形が表示されます。
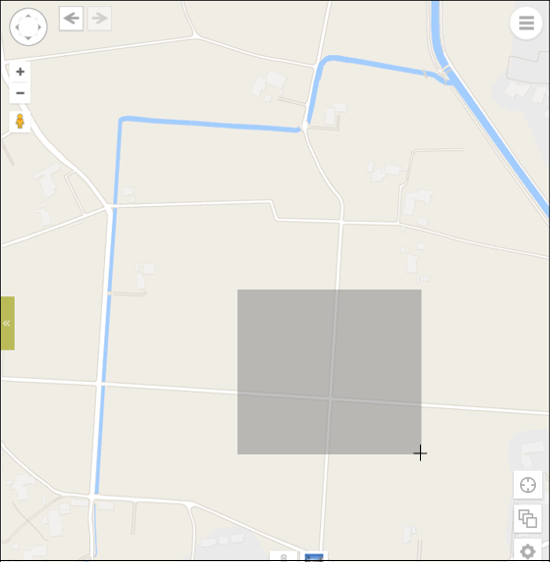
マウスの左クリックを離すと、表示された図形の部分を表示します。
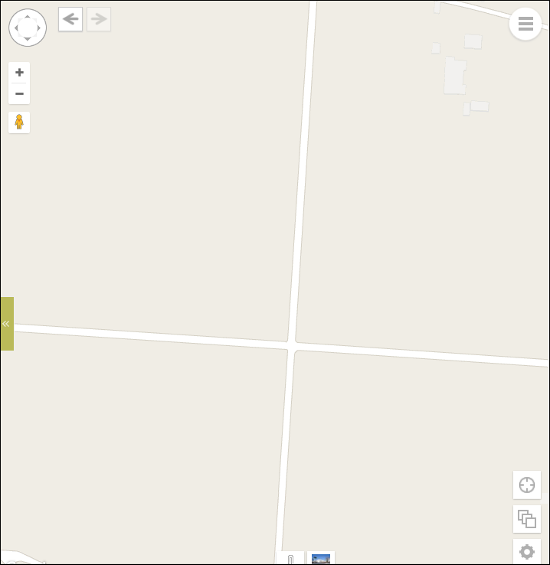
・操作を元に戻す・やり直す
地図左上の
「 戻る」
ボタンを押すことで、位置と縮尺を操作する1つ前の状態に戻します。
戻る」
ボタンを押すことで、位置と縮尺を操作する1つ前の状態に戻します。
「 進む」
ボタンを押すことで、位置と縮尺の操作をやり直します。
進む」
ボタンを押すことで、位置と縮尺の操作をやり直します。
背景を変更する
地図右下に配置されている
「 地図表示の切替」
ボタンを押すことで、変更できる背景の一覧が表示されます。 一覧から背景の地図を選択すると、地図の背景を変更できます。
地図表示の切替」
ボタンを押すことで、変更できる背景の一覧が表示されます。 一覧から背景の地図を選択すると、地図の背景を変更できます。
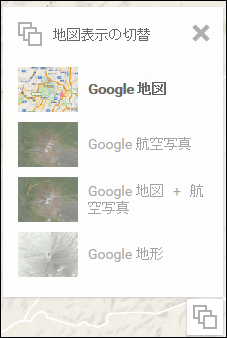
※ 背景は必ず 1 種類表示されます。
このページの先頭へ地図の表示状態を変更する
サイドパネルの「レイヤ」を押すと、現在表示されているテーマのレイヤ⼀覧が表示されます。 レイヤの名称を選択することで、表示状態を切り替えることができます。
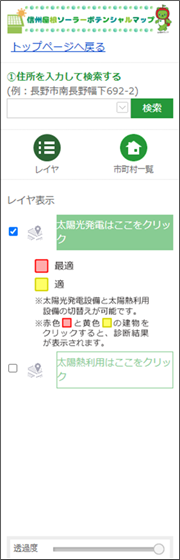
レイヤ⼀覧の下にある「透過度」のスライダーを動かすことで、レイヤ⼀覧にある地図の透過度を変更することができます。 左に移動するほど薄く、右に移動するほど濃く表示されます。

情報を確認する
情報を表示したい図形を地図上で選択すると、その地点にある情報の⼀覧が表示されます。 ⼀覧から⽬的の情報を選択すると、図形に関する詳細な情報を確認することができます。
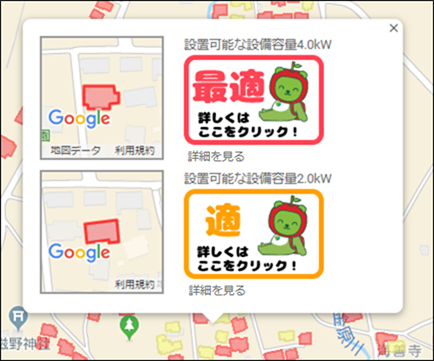
情報の⼀覧、および、詳細情報では、クリップ機能を利用することができます。
詳細情報からは、その地点を設定してルート検索を始めることができます。
地図の上で右クリックすると、「この場所の情報」が表示されます。
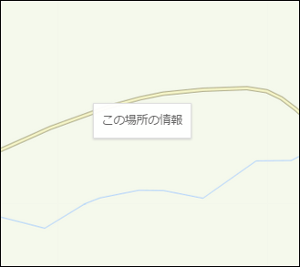
「この場所の情報」をクリックすると、その地点の住所、座標が表示されます。
「緯度・経度」と「平面直⾓座標系」を切り替えることができます。
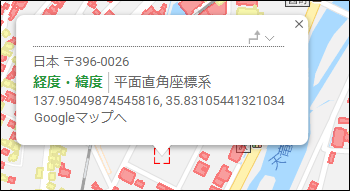
ストリートビューを利用する
 ペグマン を地図上にドラッグ・アンド・ドロップすると、その場所のストリートビューを表示できます。
ストリートビューを表示できる場所は、地図上に青く表示されます。
ペグマン を地図上にドラッグ・アンド・ドロップすると、その場所のストリートビューを表示できます。
ストリートビューを表示できる場所は、地図上に青く表示されます。
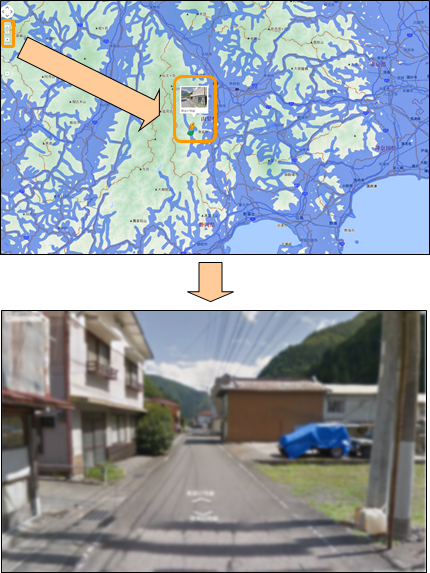
ストリートビューを終了するには、ストリートビュー画像左上の「←」ボタンを押します。
このページの先頭へ地図の表示設定を変更する
地図右下の
「 表示設定」
ボタンを押すと、設定ダイアログが表示されます。 設定ダイアログでは、地図上の各コントロールの表示状態を切り替えることできます。
表示設定」
ボタンを押すと、設定ダイアログが表示されます。 設定ダイアログでは、地図上の各コントロールの表示状態を切り替えることできます。
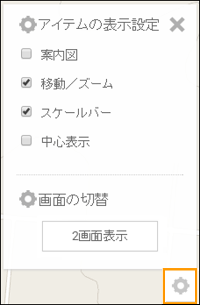
- 案内図
-

- 移動/ズーム
-
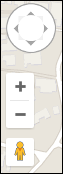
- スケールバー
-

- 中⼼表示
-

- 2 画面表示
-
地図を 2 つ並べて表示します。
地図を 2 画面で表示する
地図右下の設定ダイアログから「2画面表示」ボタンを押すと、地図を左右に並べて表示することができます。 左右の地図の座標と縮尺は連動して動きます。
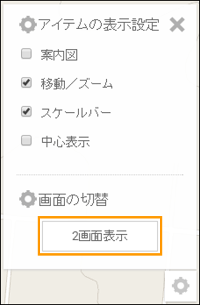
■ 地図の表示状態を変更する
2 画面表示では、左右別々の情報を表示することができます。
サイドパネルから、変更したい地図(左は地図「1」、右は地図「2」)を選択します。
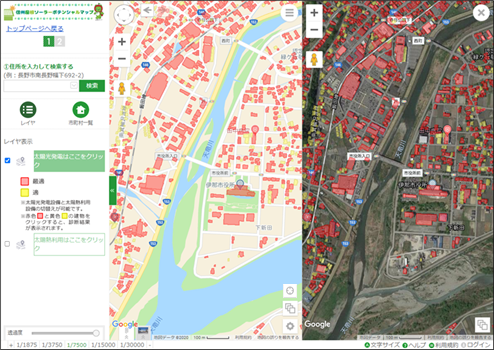
テーマや背景、レイヤの表示状態を変更します。
■ 2 画面表示を終了する
1 画面表示に戻る場合は、地図 「2」 右上の
「 」
ボタンか、地図 「1」 の設定ダイアログから「一画面表示」ボタンを押します。
」
ボタンか、地図 「1」 の設定ダイアログから「一画面表示」ボタンを押します。
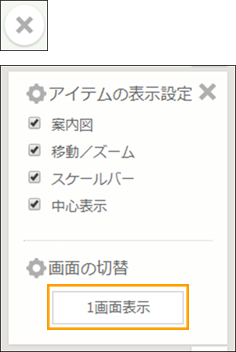
各種機能について
サイドパネルの表示状態を切り替える
サイドパネルの端にあるボタンを押すことで、パネルの表示状態を切り替えることができます。
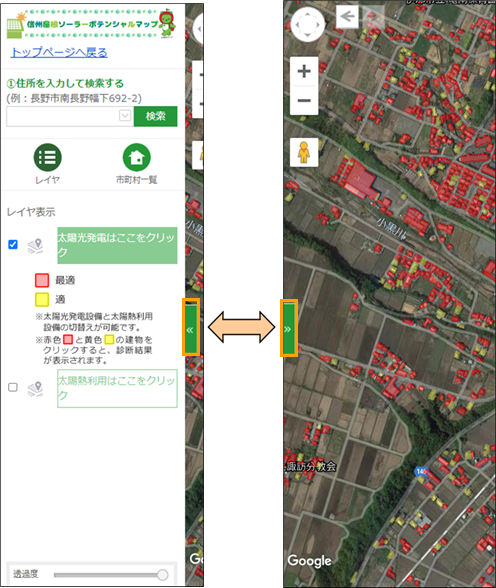
情報をクリップする
■ クリップを追加/解除する
図形の情報をクリップして、一時的に記憶しておくことができます。 地図上で確認している情報の一覧や詳細情報にある
 クリップボタンを押すと、地図下のクリップ一覧に記憶されます。
クリップボタンを押すと、地図下のクリップ一覧に記憶されます。
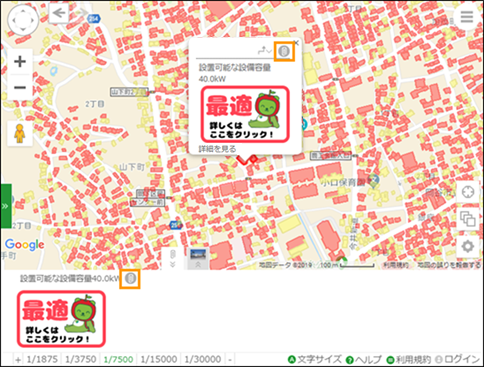
クリップの⼀覧から⽬的の情報を選択すると、その場所へ地図を移動します。 もう⼀度クリップボタンを押すと、対象の情報をクリップ⼀覧から解除することができます。
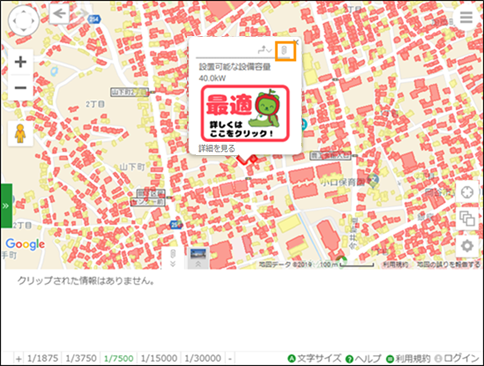
※ クリップの状態はページを移動したり閉じたときに全て消去されます。
※ クリップできる数は30個までです。
■ クリップパネルの表示状態を切り替える
地図下の
 クリップボタンを押すと、クリップ一覧の表示状態を切り替えることができます。
クリップボタンを押すと、クリップ一覧の表示状態を切り替えることができます。
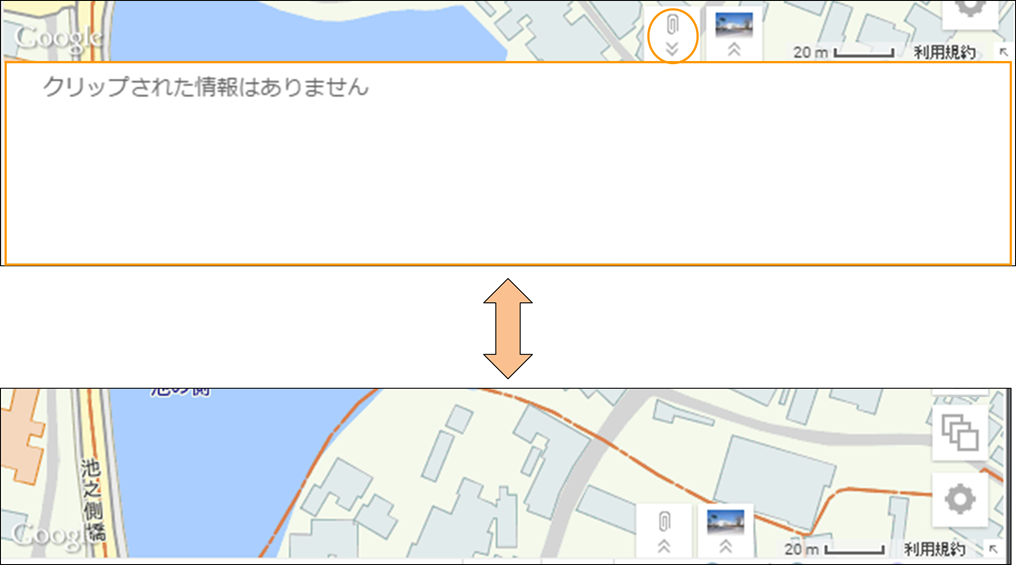
距離や面積を計測をする
地図右上のメニューから 「 計測」
ボタンを押すと、「計測」ダイアログが表示されます。 「計測」ダイアログが表示されている間は、地図上の距離や面積を計測することができます。
計測」
ボタンを押すと、「計測」ダイアログが表示されます。 「計測」ダイアログが表示されている間は、地図上の距離や面積を計測することができます。
※ 計測結果は概算になります。
「計測」ダイアログを閉じると、元の地図操作に戻ります。
■ 距離を計測する
「距離計測」を選択すると、ラインを描いて距離の計測をすることができます。
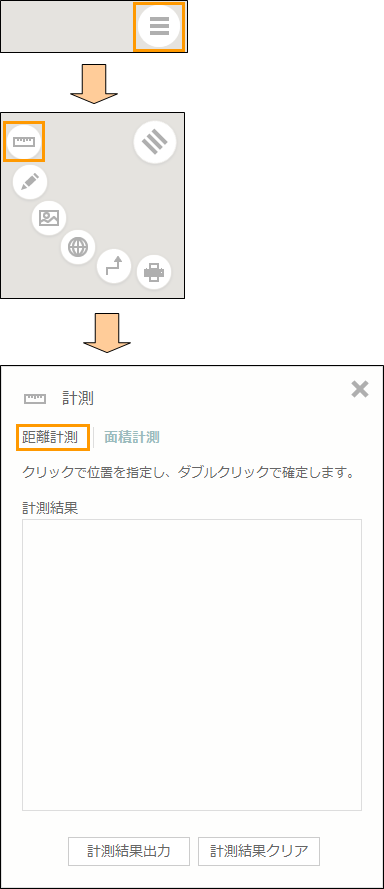
始点となる地点を地図上でクリックし、 次に頂点とする地点を順にクリックします。
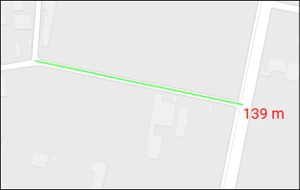
計測したいラインの終点でダブルクリックすると、 地図上にラインと距離が表示され、 計測ダイアログの「計測結果」に情報が追加されます。
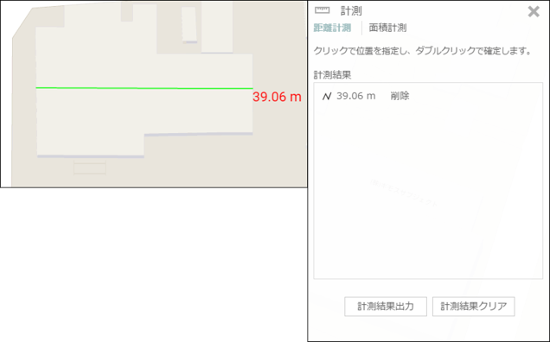
■ 面積を計測する
「面積計測」を選択すると、エリアを描いて面積を計測することができます。
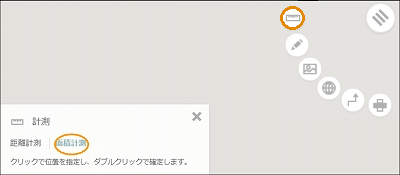
計測の始点になる地点を地図上でクリックし、 次に頂点とする地点を順にクリックします。
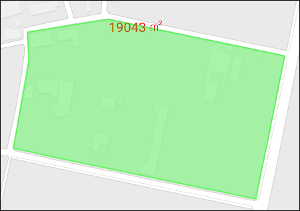
計測したい終点でダブルクリックすると、 地図上にエリアが表示され、面積が表示されます。 計測ダイアログの「計測結果」には、計測した情報が追加されます。
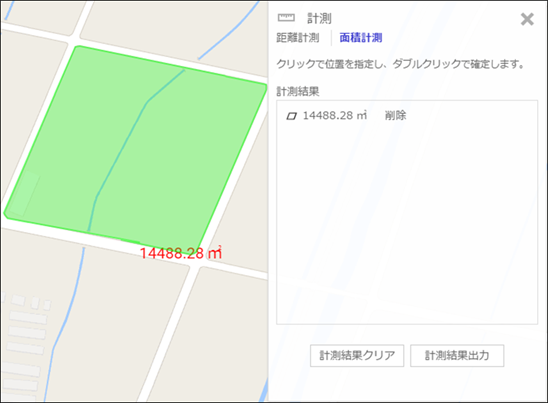
■ 計測した場所を表示する
「計測結果」から値を選択すると、その結果の場所へ地図を移動し、 計測図形を表示することができます。
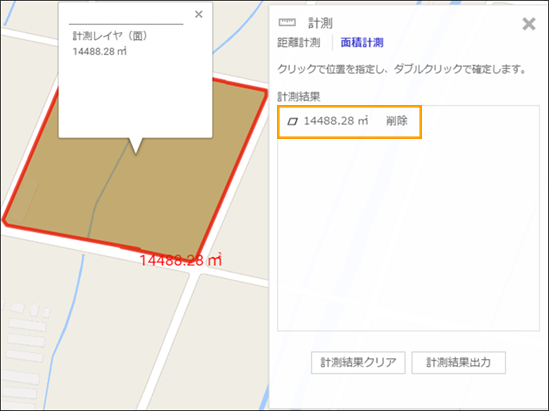
図形の外周や面積を計測をする
詳細情報に表示されている「 計測」ボタンを押すと、「外周計測」と「面積計測」が表示されます。
計測」ボタンを押すと、「外周計測」と「面積計測」が表示されます。
「外周計測」ボタンを押すと、選択している図形の外周を計測します。
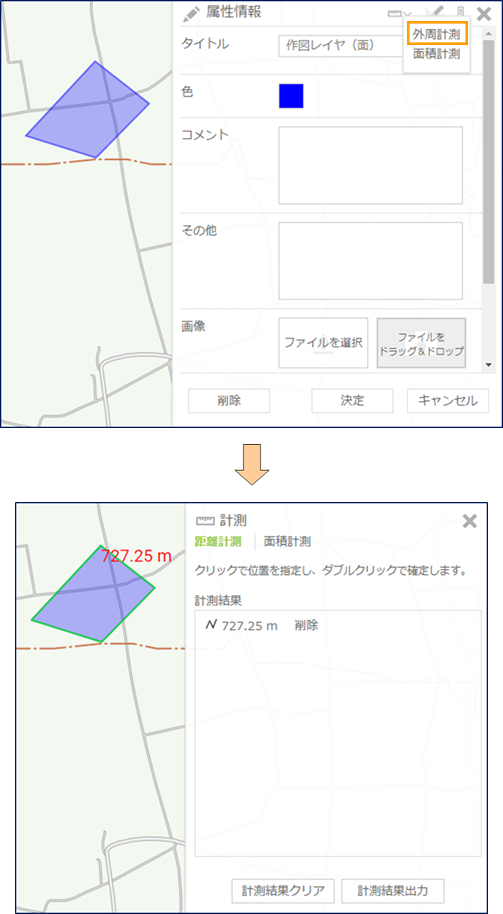
「面積計測」ボタンを押すと、選択している図形の面積を計測します。
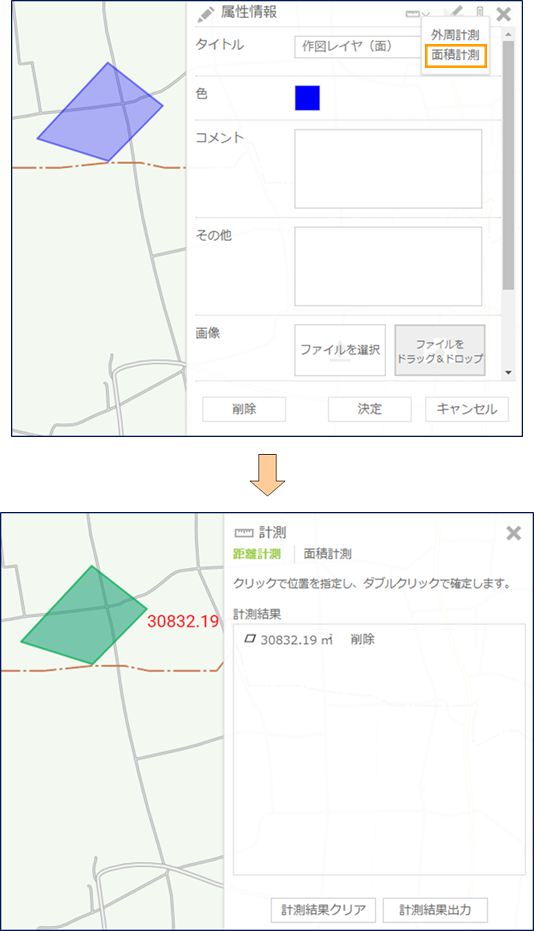
※ 計測結果は概算になります。
このページの先頭へ計測結果を編集する
計測したライン、ポリゴンの上で右クリックすると「図形編集」が表示されます。
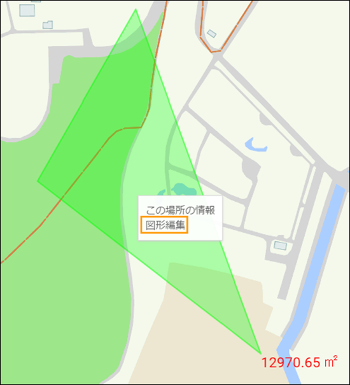
「図形編集」をクリックすると計測したライン、ポリゴンを編集することができます。
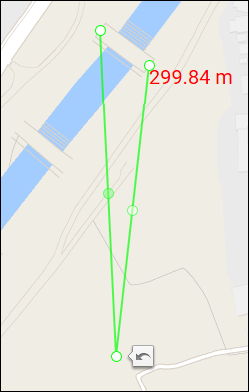
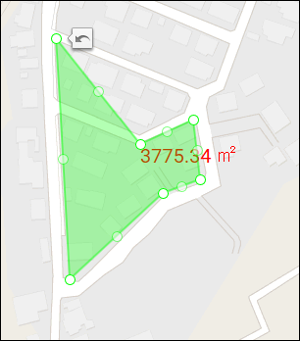
計測結果をファイルに保存する
計測ダイアログ下にある「計測結果出⼒」ボタンを押すと、 計測結果の⼀覧に表示されている情報を KML ファイルとして保存することができます。
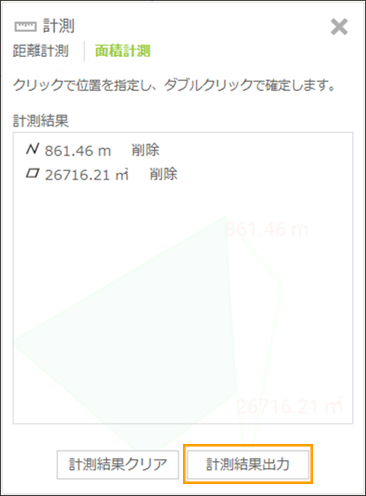
計測結果を削除する
計測結果の⼀覧から削除したい結果の「削除」ボタンを押すと、 対象の計測結果を個別に削除できます。
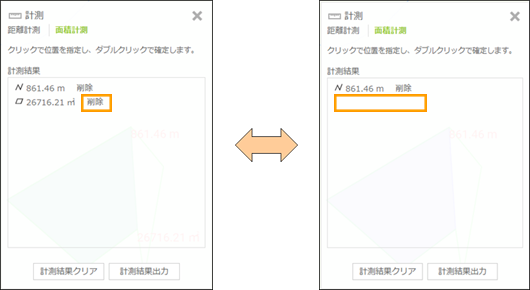
また、計測ダイアログ下の「計測結果クリア」ボタンを押すと、 計測結果をすべてクリアすることができます。
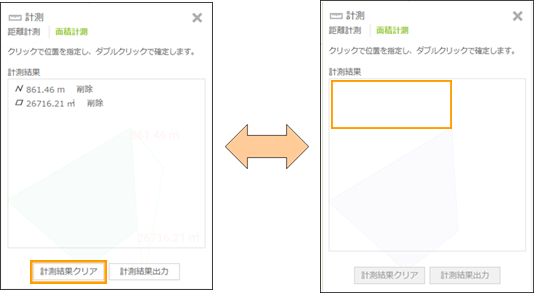
※ 「計測結果クリア」ボタンでは、計測結果のデータは削除されません。事前に URL を記憶していた場合、その URL で再現できます。
このページの先頭へメモを追加する
地図右上のメニューから 「
 メモ」
ボタンを押すと、「メモ作図」ダイアログが表示されます。
「メモ作図」ダイアログを開くと、地図上にメモ図形を描くことができるようになります。
メモ」
ボタンを押すと、「メモ作図」ダイアログが表示されます。
「メモ作図」ダイアログを開くと、地図上にメモ図形を描くことができるようになります。
「メモ作図」ダイアログを閉じると、元の地図操作に戻ります。
■ シンボルを追加する
メモの種類から「シンボル」を選択します。
シンボルの⼀覧から追加したいシンボルを選択します。

地図の上をクリックすると地図の上にシンボルが描かれます。
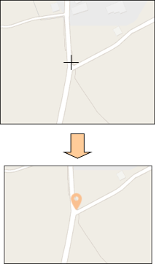
■ ラインを追加する
メモの種類から「ライン」を選択します。
「ラインカラー」、「ライン幅」を選択します。
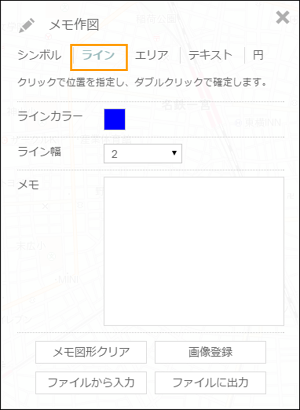
地図の上をクリックすると、 その地点を順に結んだ線が描かれます。
最後の点をダブルクリックすると一本の線が作成されます。
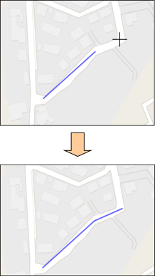
■ エリアを追加する
メモの種類から「エリア」を選択します。
「ポリゴンカラー」を選択します。
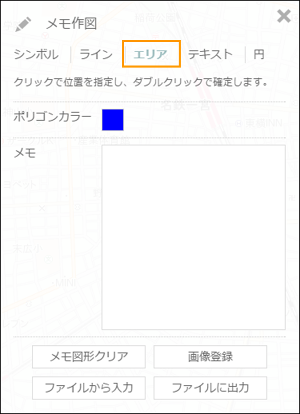
点の位置を順にクリックしていき、 最後の点でダブルクリックします。
最後の点をダブルクリックするとエリアが作成されます。
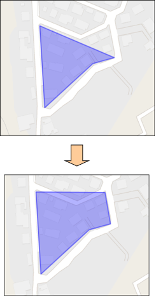
■ テキストを追加する
メモの種類から「テキスト」を選択します。
「テキストカラー」、「テキストサイズ」を選択します。
「テキスト」欄に、描きたい⽂字を⼊⼒します。
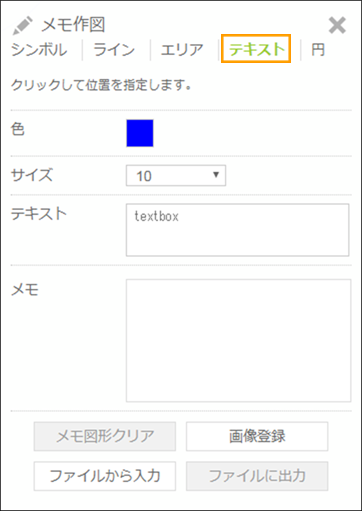
地図の上をクリックすると、 その位置に文字が描かれます。
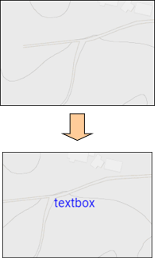
■ 円を追加する
メモの種類から「円」を選択します。
「⾊」を選択します。
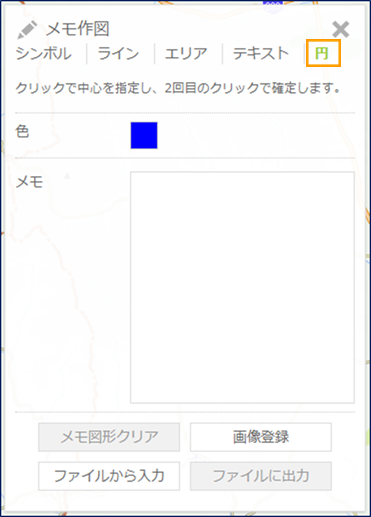
地図の上をクリックすると、 その位置を中心に円が描かれます。
作図したい⼤きさにしてクリックすると円が作成されます。
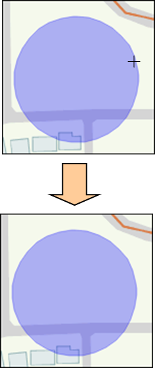
※円のメモは、円に近い面の図形として出⼒されます。
このページの先頭へファイルからメモを追加する
「メモ作図」ダイアログでは、画像や KML ファイルからメモを追加することができます。
■ 座標つき画像からメモを追加する
「メモ」ダイアログから「画像登録」ボタンを押すと、画像ファイルに付与されている GPS 座標を元にメモを登録することができます。
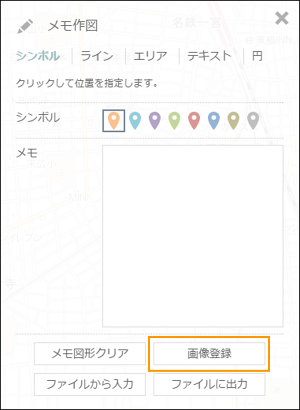
ファイル、カテゴリを選択し、「インポート」ボタンを押すと、画像ファイルの座標にメモが登録されます。
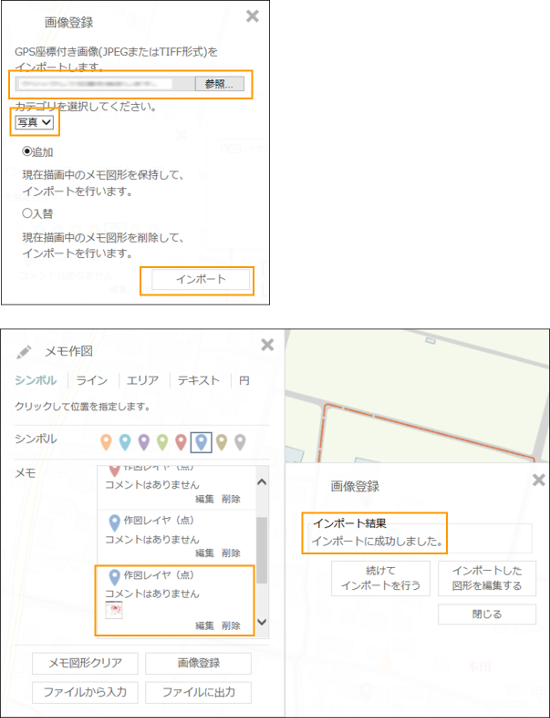
選択したファイルに座標が付与されていない場合、「インポート」ボタン実⾏後に地図上の場所を指定することで、画像つきのメモを登録することができます。
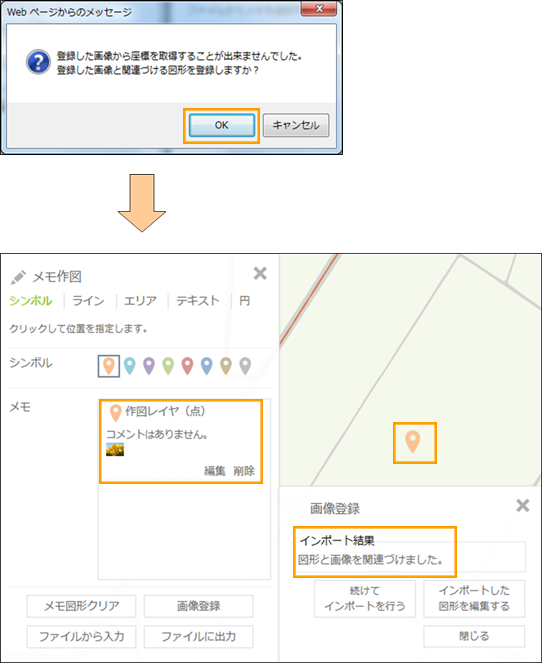
■ KML からメモを追加する
「メモ作図」ダイアログの「ファイルから⼊⼒」ボタンを押すと、「インポート」ダイアログが表示されます。
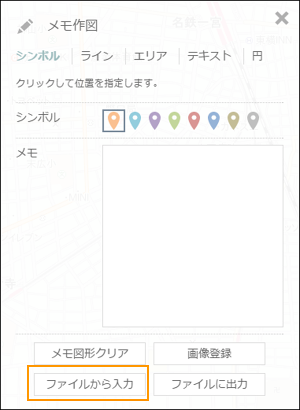
「インポート」ダイアログから KML ファイルを選択して「インポート」ボタンを押すと、 KML の図形をメモとして登録することができます。
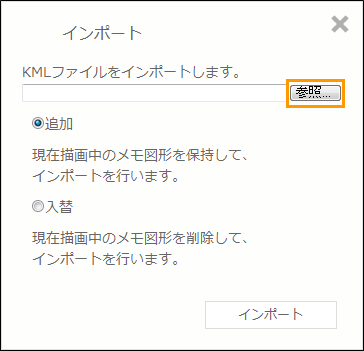
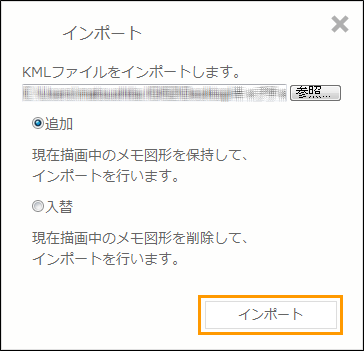
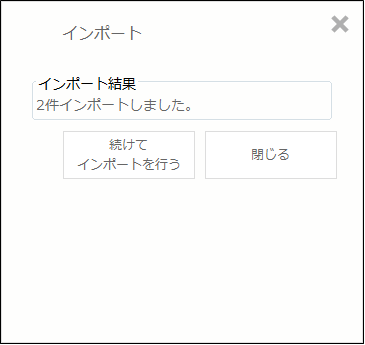
メモを確認する
追加したメモ図形は、「メモ作図」ダイアログの「メモ」に一覧で表示されます。 「メモ」の一覧からタイトルを選択することで、メモの位置を表示することができます。
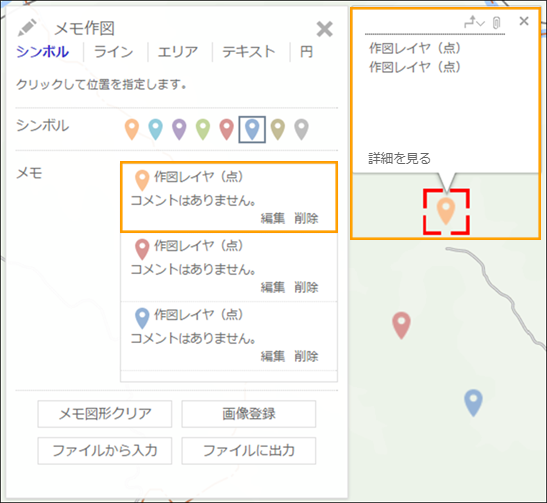
メモを編集する
追加したメモ図形は、「メモ作図」ダイアログの「メモ」の⼀覧から、「編集」を選択することで内容を変更することができます。
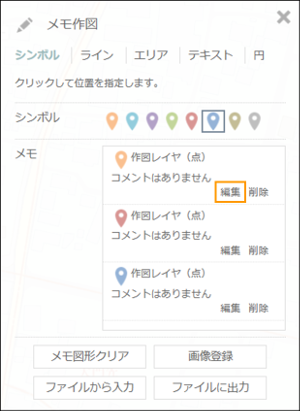
地図上からメモを選択し、吹き出しからメモを選択することでも編集を開始することができます。
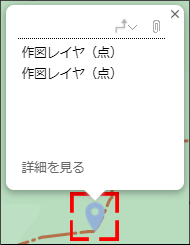
メモの「属性情報」ダイアログでは、画像をアップロードして関連づけることができます。
「ファイルを選択」を押してファイルダイアログから画像を選択するか、「ファイルをドラッグ & ドロップ」の領域にファイルをドラッグ & ドロップして画像を設定できます。
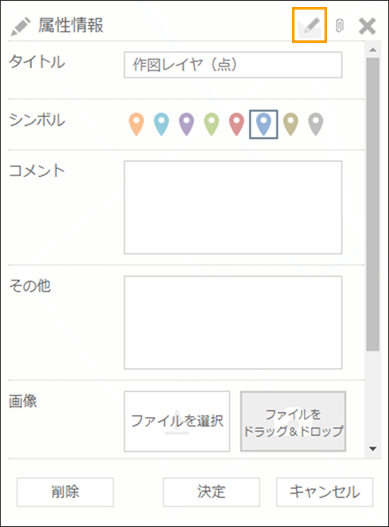
※ ブラウザのサポート状況によっては、「ファイルをドラッグ & ドロップ」が表示されないことがあります。
右上にある
「 レイヤ編集」
アイコンをクリックすることでメモの位置や形状を変更することができます。
レイヤ編集」
アイコンをクリックすることでメモの位置や形状を変更することができます。
「 操作取消」
アイコンをクリックすることで形状の変更を取り消すことができます。
操作取消」
アイコンをクリックすることで形状の変更を取り消すことができます。
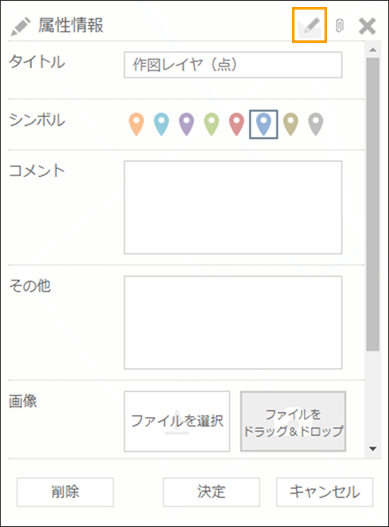
位置や形状の変更を確定したい場合は左上の「 確定」
ボタンをクリックします。
確定」
ボタンをクリックします。
変更を取り消したい場合は左上の「 取消」
ボタンをクリックします。
取消」
ボタンをクリックします。
メモをファイルに保存する
「メモ作図」ダイアログ下の「ファイルに出力」ボタンを押すと、一覧に表示されているメモを KML ファイルとしてダウンロードすることができます。
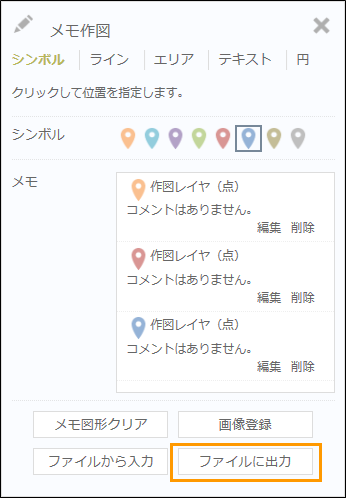
メモを削除する
追加したメモ図形は、「メモ作図」ダイアログの「メモ」の⼀覧から、「削除」を選択することで個別に削除することができます。
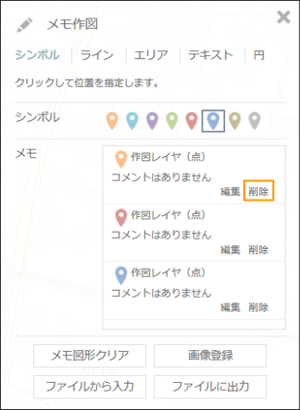
メモの属性情報からも個別にメモを削除できます。
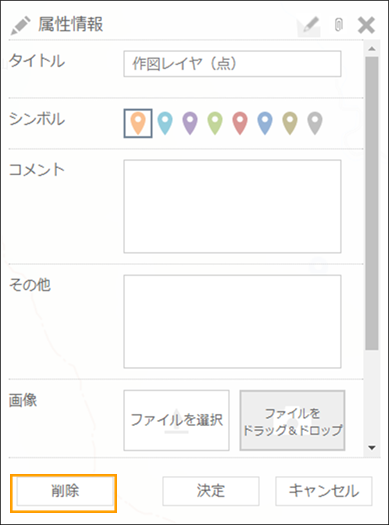
また、「メモ作図」ダイアログの「メモ図形クリア」ボタンを押すことで、登録しているすべてのメモをクリアすることができます。
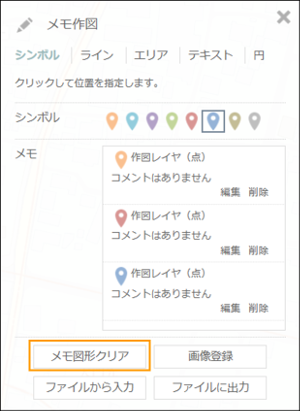
地図の画像を出⼒する
地図右上のメニューから
「 画像出力」
ボタン を押すと、表示されている地図を 1 枚の画像として出力することができます。
画像出力」
ボタン を押すと、表示されている地図を 1 枚の画像として出力することができます。
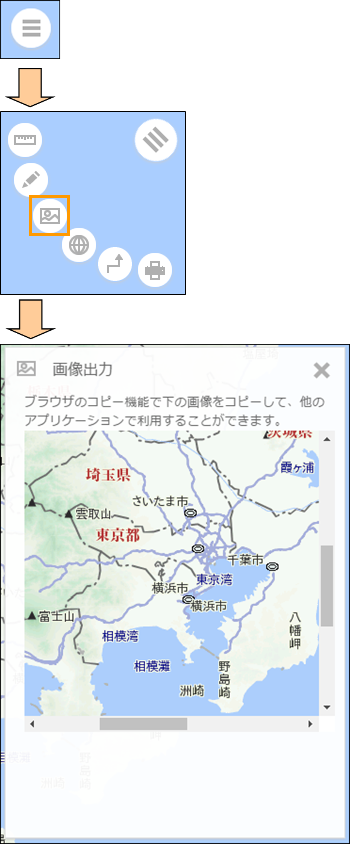
地図のリンクを作成する
地図右上のメニューから
「 URL」
ボタンを押すと、表示している地図の位置やレイヤの情報を再現して表示するためのリンク情報を作成することができます。
URL」
ボタンを押すと、表示している地図の位置やレイヤの情報を再現して表示するためのリンク情報を作成することができます。
■ 地図の URL を作成する
「URL」ダイアログを開くと、表示している地図の位置やレイヤの情報を再現するための URL が表示されます。
「クリップ状態を含める」を選択すると、クリップした情報を再現することができます。
「メールで送る」ボタンを押すと、この URL を本⽂としたメールを作成して、メールソフトを起動します。
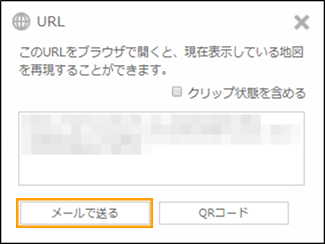
「QR コード」ボタンを押すと、URL の情報を持った 2 次元バーコード(QR コード)を作成できます。 2 次元バーコードの読み取りに対応した携帯電話からご利用いただけます。
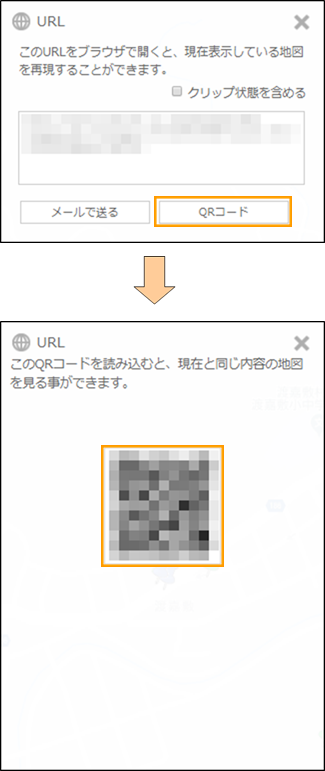
ルートを検索する
地図右上のメニューから 「
 ルート検索」 ボタンを押すと、地図上の場所を指定して最適ルートを検索することができます。
ルート検索」 ボタンを押すと、地図上の場所を指定して最適ルートを検索することができます。
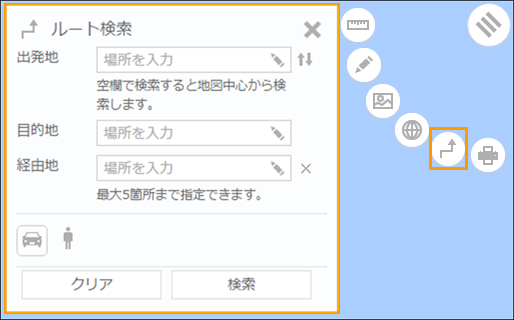
出発地、⽬的地、経由地は、詳細情報ダイアログからも設定することができます。

経路案内を利用する
レイヤ、もしくは、メモのラインをクリックし、詳細情報を表示します。
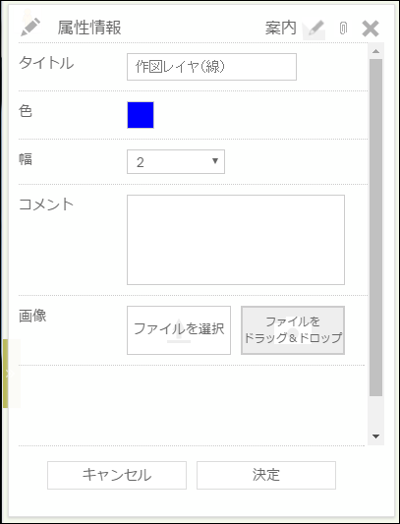
「案内」をクリックすると、「案内開始」「案内用ライン準備」が表示されます。
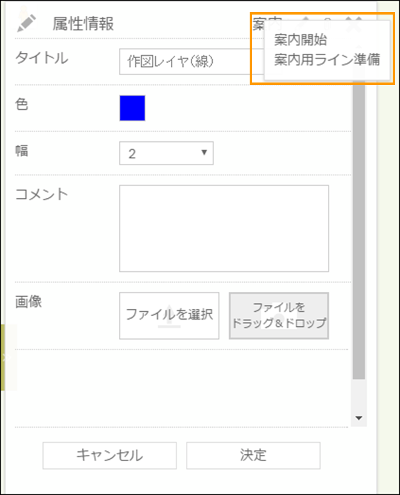
「案内用ライン準備」をクリックすると、選択した図形を元に経路案内させたいルートを編集できます。
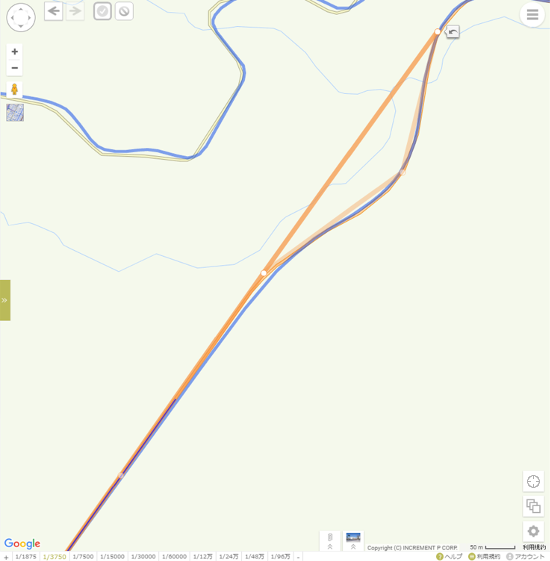
「案内開始」をクリックすると、ラインに沿って経路を案内します。
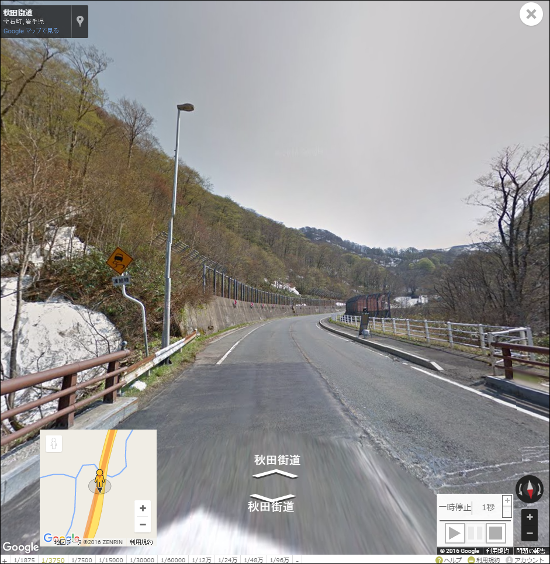
画面左下の地図から、表示している方向を確認できます。
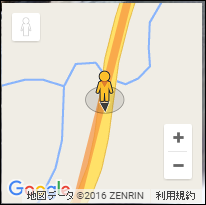
画面右下のボタンで、案内の「
 開始」、「
開始」、「
 一時停止」、「
一時停止」、「
 停止」を操作できます。
停止」を操作できます。
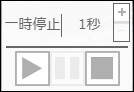
画面右下のボタンから、回転、拡⼤、縮⼩を操作できます。
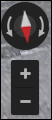
画面右上のアイコンをクリックすると、案内を終了します。

現在地を表示する
地図右下に配置されている
「 現在地」
ボタンを押すと、現在いる場所を地図で表示します。
現在地」
ボタンを押すと、現在いる場所を地図で表示します。
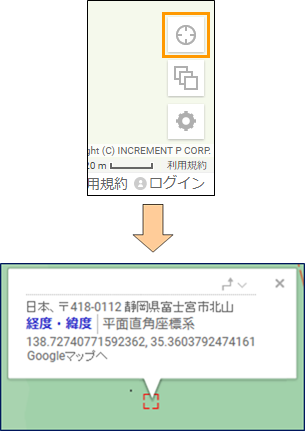
地図を印刷する
地図右上のメニューから 「
 印刷」 ボタンを押すと、別ウィンドウで「印刷」ページが表示されます。
印刷」 ボタンを押すと、別ウィンドウで「印刷」ページが表示されます。
表示している地図を印刷することが出来ます。
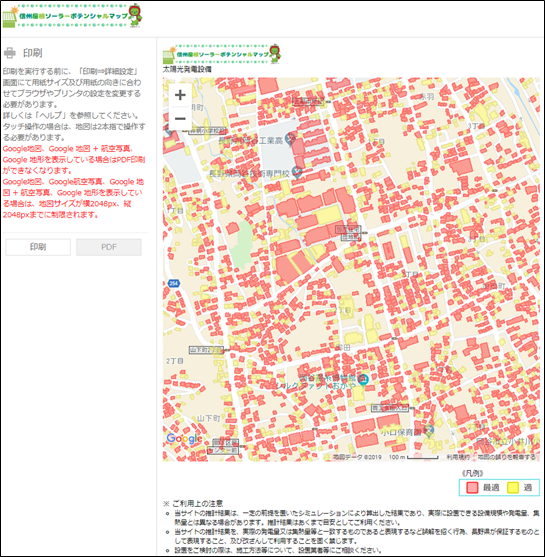
「印刷」ページで「印刷」ボタンを押すと、印刷を実行します。 「PDF」ボタンを押すと、印刷物を PDF として出力し、印刷を実行します。
※ 「印刷」ボタンでは用紙サイズや用紙の向きが、実際の印刷設定に反映されないことがあります。設定した内容に合わせて、プリンタの設定を変更する必要があります。

印刷用紙を設定する
■ 用紙などを設定するには
印刷プレビューの「印刷」ボタンをクリックすると、印刷ダイアログが表示されます。
印刷ダイアログの「詳細設定」ボタンをクリックすると、詳細設定ダイアログが表示され用紙サイズや向きなどを変更できます。
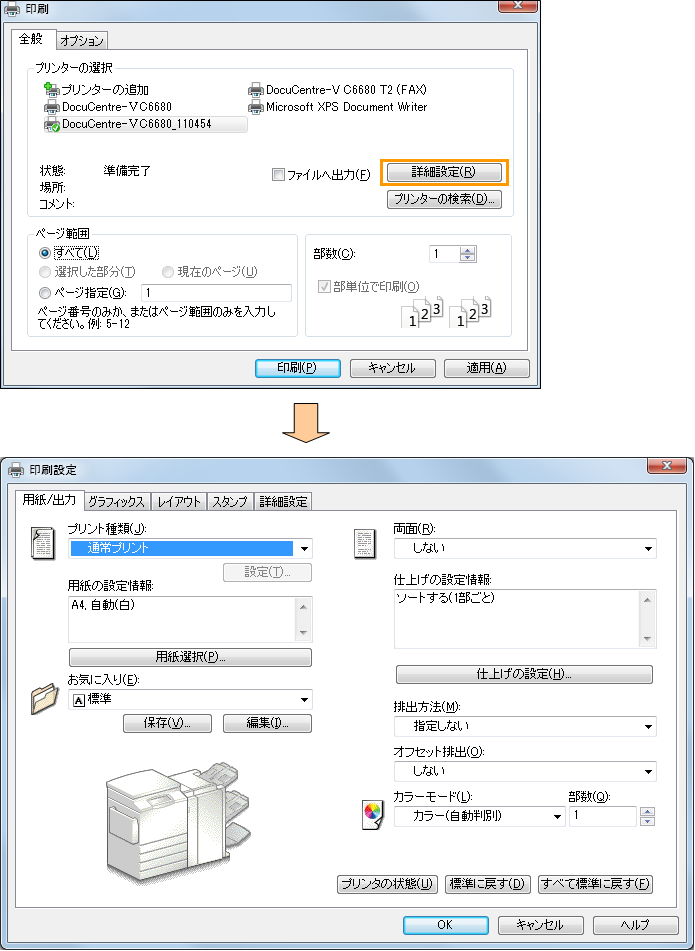
情報を印刷する
推計結果を印刷する
推計結果を表示した状態で「印刷」ボタンをクリックすると、別ウィンドウに推計結果の印刷プレビュー画面が表示されます。
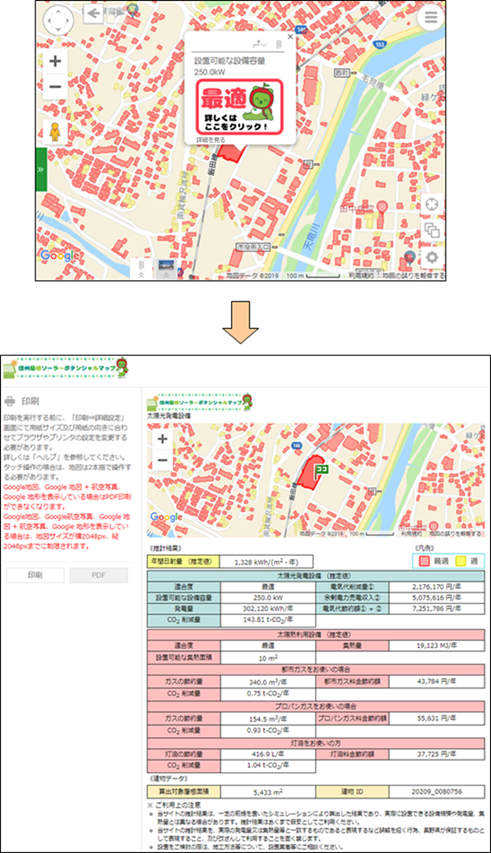
選択した建物の推計結果が下に表示され、印刷を実行すると一緒に出力されます。
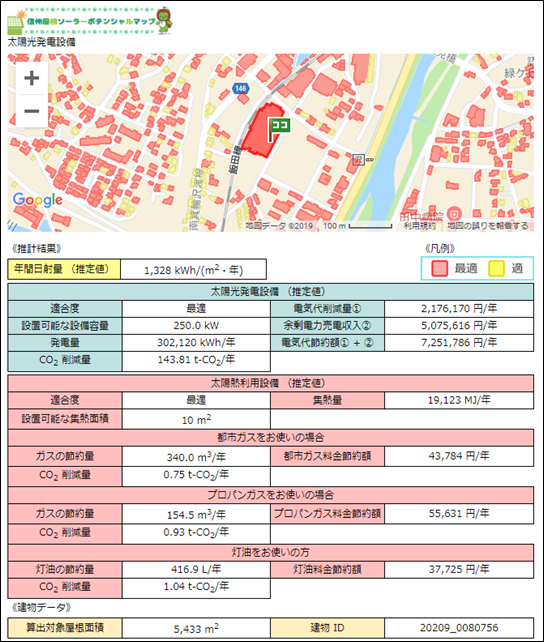
メモ/計測結果を共有する
ファイルを共有する
メモや計測データの KML 出力機能を利用して、保存したファイルを他のユーザに配布することで、情報の共有をすることができます。 ファイルを受け取ったユーザは、「ファイルから⼊⼒」機能を利用することで、地図上で情報を確認することができます。
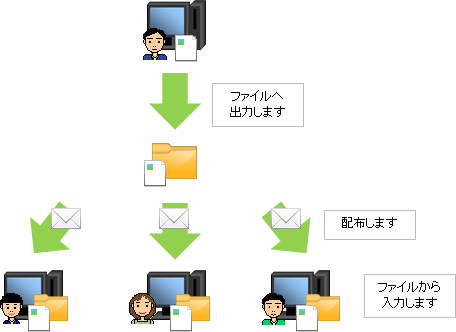
URL を共有する
メモや計測を⾏った後に URL を保存すると、あとから同じ状態で復元することができます。 復元後のメモや計測は、追加、編集、削除をおこなうことができます。 また、保存した URL をメールなどで他のユーザに配信することで、複数のユーザでメモ情報を共有することができます。
※ 共有した URL でメモや計測の変更をおこなうと、共有した全ユーザに対して編集内容が反映されます。
※ 編集履歴(ユーザや日付など)の情報は保存されません。