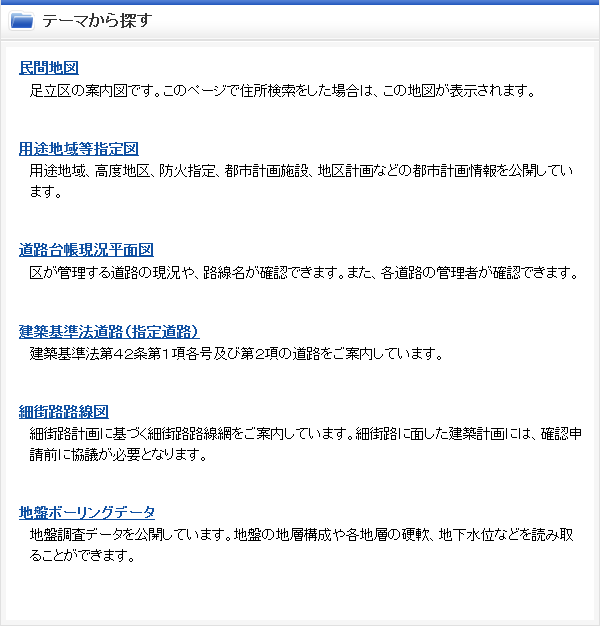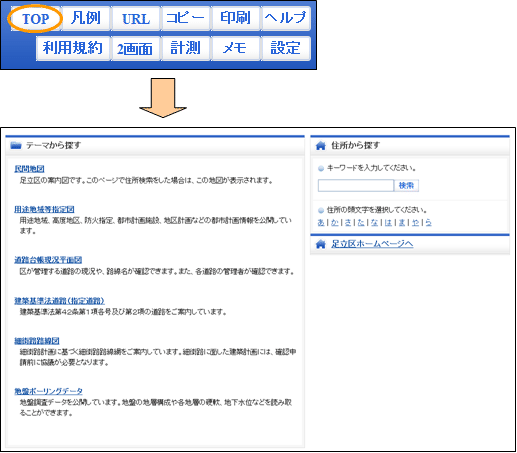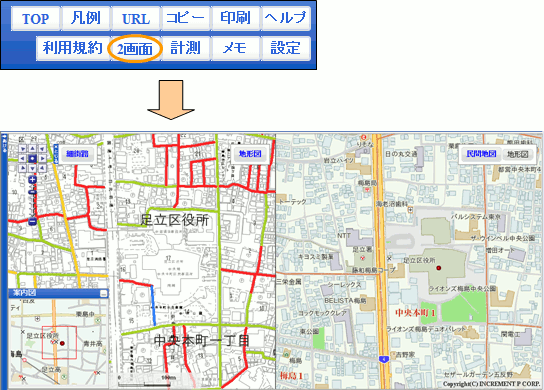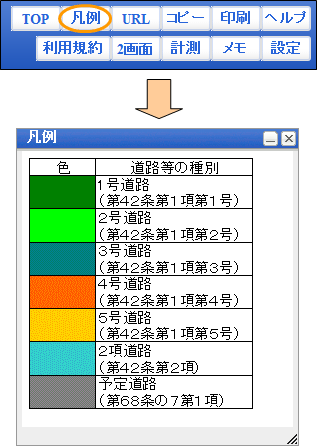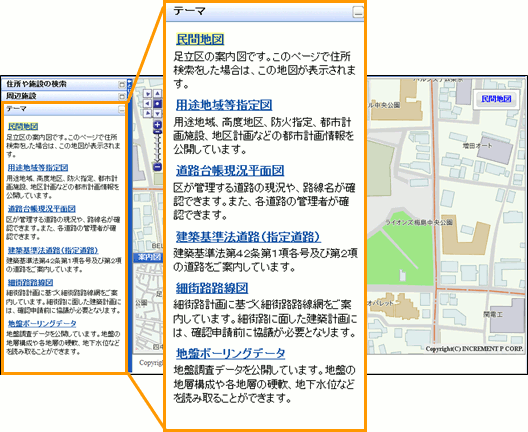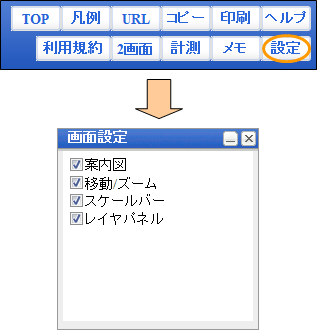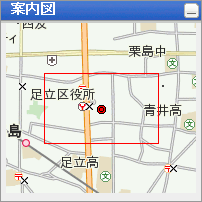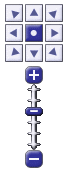機能ごとの操作説明
このサイトについて
このサイトは、 Microsoft Edge、Firefox、Safari、Opera、Google Chrome でご利用ください。
地図画像コピー画面および印刷画面がブラウザのポップアップブロック機能により表示できない場合は、本サイトに対してポップアップブロックを解除してください。
地図を検索する
住所や施設名のキーワードを入力すると、該当する情報をリストで表示します。
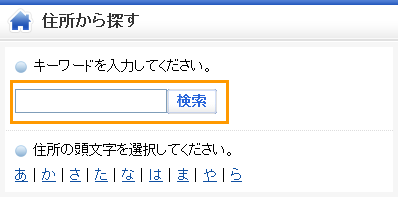
検索すると一覧が表示されます。
検索結果の一覧名をクリックすると、指定した場所を中心に地図が表示されます。
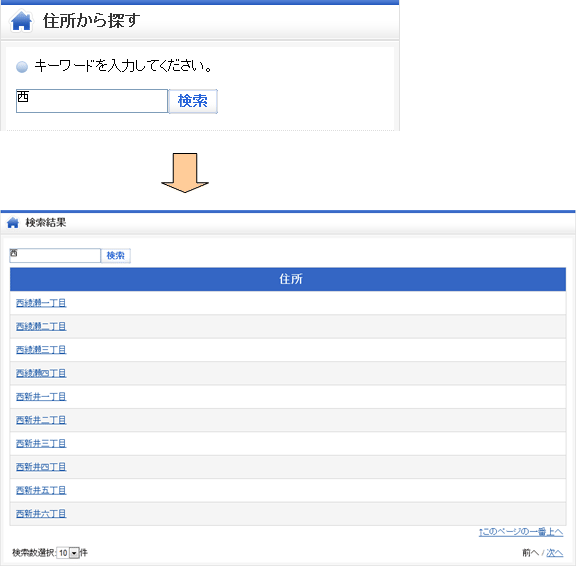
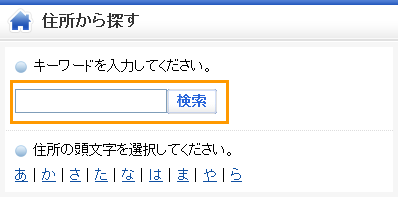
検索すると一覧が表示されます。
検索結果の一覧名をクリックすると、指定した場所を中心に地図が表示されます。
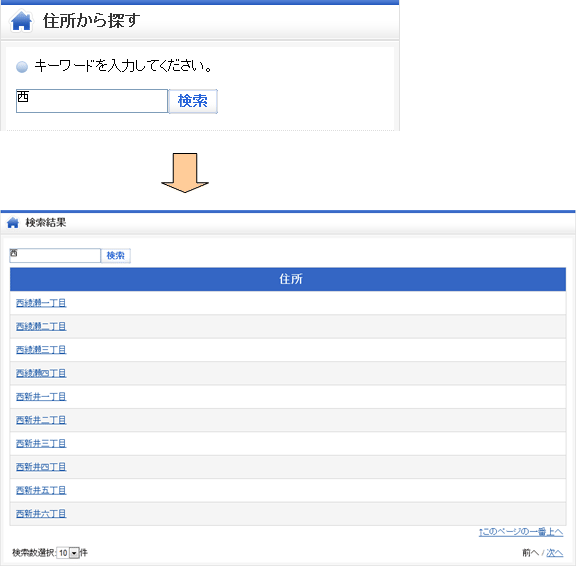
住所の頭文字を選択します。
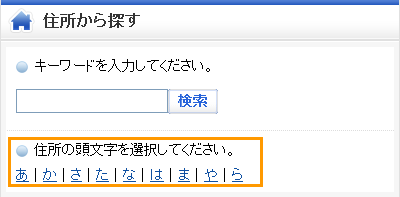
住所の頭文字を選択すると住所一覧が表示されます。
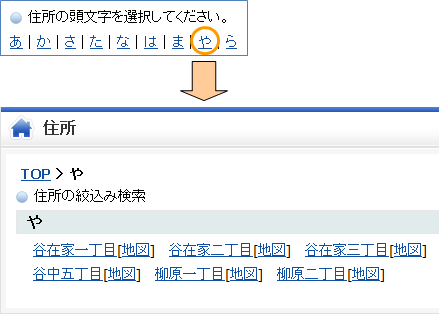
「住所名」をクリックするとさらに住所が絞り込まれます。
「地図」をクリックすると指定した住所を中心に地図が表示されます。
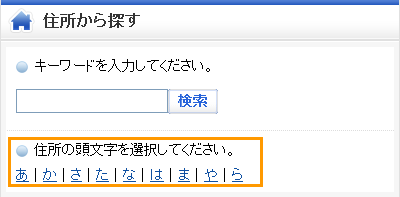
住所の頭文字を選択すると住所一覧が表示されます。
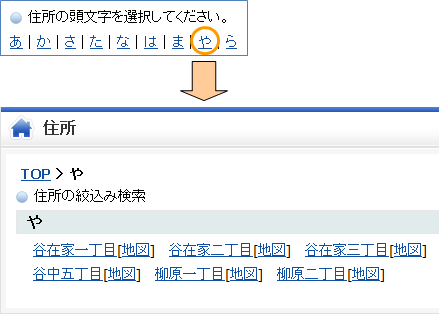
「住所名」をクリックするとさらに住所が絞り込まれます。
「地図」をクリックすると指定した住所を中心に地図が表示されます。
地図を操作する
メイン地図で表示されている領域が案内図上にガイドとして表示されます。
赤枠で表示されている箇所がメイン地図に表示されている場所になります。
案内図は地図画面左下に表示されています。
案内図上に赤枠で表示されている箇所がメイン地図で表示されている場所になります。
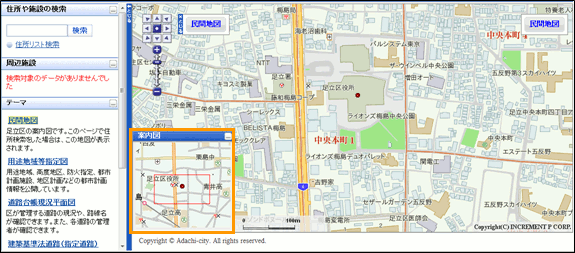
タイトルバーの最大化ボタン、最小化ボタンで案内図の表示/非表示を切り替えることが出来ます。
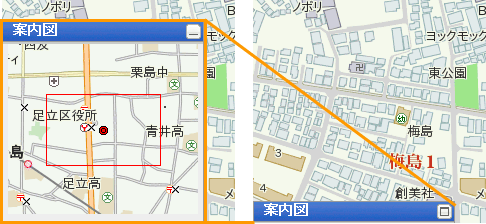
赤枠で表示されている箇所がメイン地図に表示されている場所になります。
案内図は地図画面左下に表示されています。
案内図上に赤枠で表示されている箇所がメイン地図で表示されている場所になります。
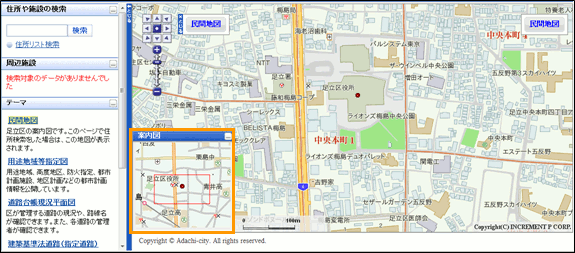
タイトルバーの最大化ボタン、最小化ボタンで案内図の表示/非表示を切り替えることが出来ます。
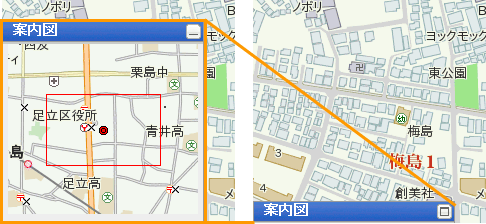
指定した位置の属性情報を確認することができます。
情報を表示したい地点を地図上でクリックすると属性情報のダイアログが表示されます。
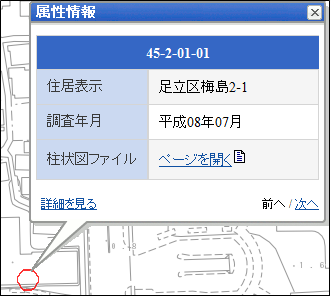
「詳細を見る」をクリックすると、ダイアログに詳細情報が表示されます。
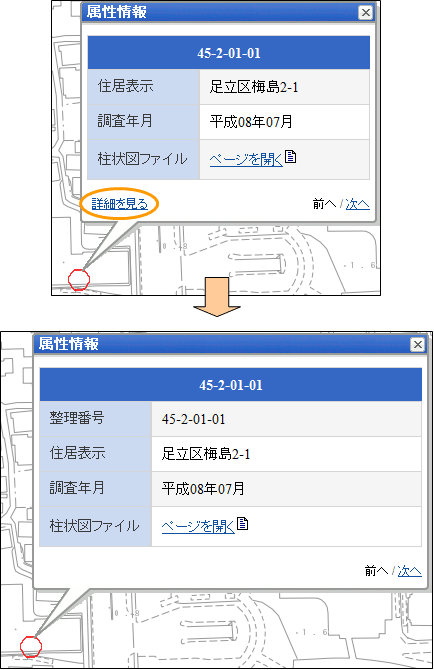
属性情報を切り替えることができます。
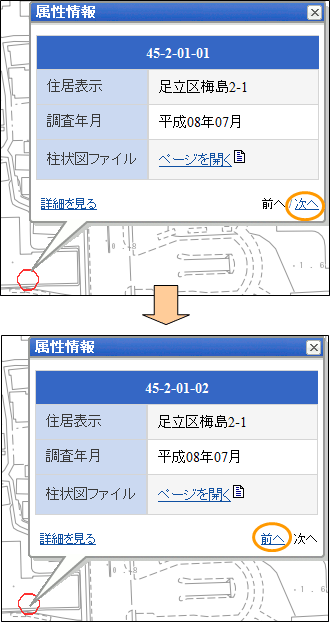
情報を表示したい地点を地図上でクリックすると属性情報のダイアログが表示されます。
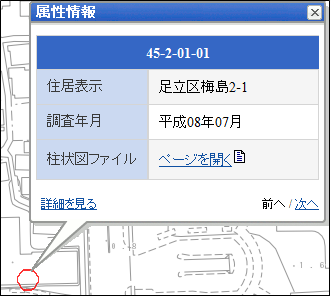
「詳細を見る」をクリックすると、ダイアログに詳細情報が表示されます。
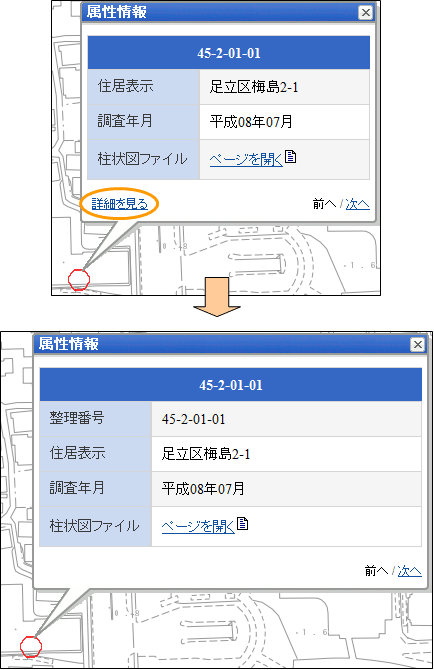
複数の属性情報を切り替えるには
複数の属性情報が指定位置に存在した場合は、「次へ」「前へ」をクリックすることで属性情報を切り替えることができます。
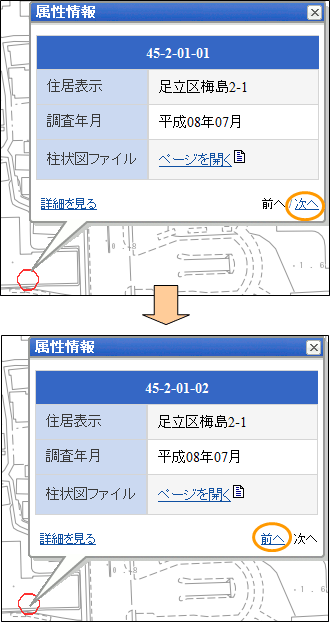
操作パネルを非表示にするには
「とじる」バーをクリックすると操作パネルが非表示になります。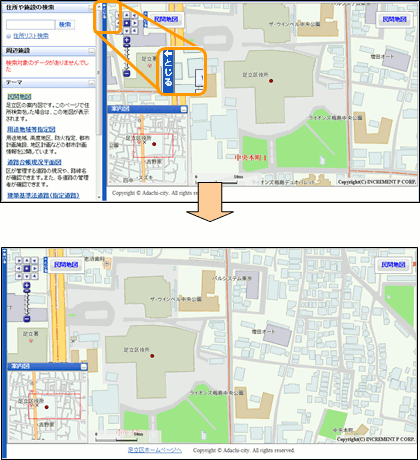
操作パネルを表示にするには
「あける」バーをクリックすると操作パネルが表示になります。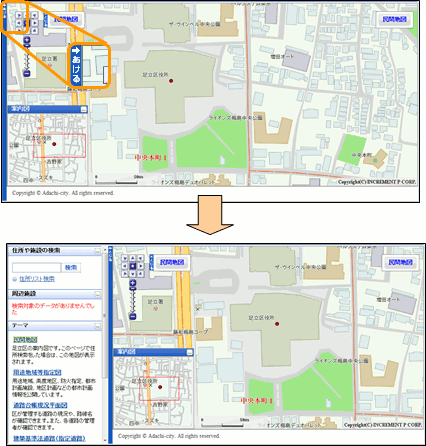
操作パネルのタイトルバーを非表示にするには
タイトルバーの最小化ボタンをクリックすると各操作メニューが非表示になります。
操作パネルのタイトルバーを表示にするには
タイトルバーの最大化ボタンをクリックすると各操作メニューが表示になります。
地図をマウスで移動する。
表示されている地図の位置を、マウスをドラッグすることで移動できます。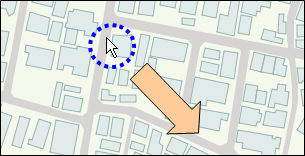
地図の8方向の矢印で移動する
地図左上の矢印ボタンによって8方向へ地図を移動させることが可能です。
中心位置を指定して地図を移動拡大する
ダブルクリックすると指定した位置を中心にして地図が拡大移動されます。
マウスホイール
地図の上でマウスホイールを動かすことで、表示縮尺を変更することが可能です。背景を変更する
地図右上に配置されているボタンをクリックすることで、背景の地図を切り替えることができます。ただし、背景は全てを非表示にはできません。
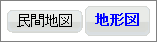
情報の表示状態を切り替える
地図左上に配置されているアイコンをクリックすることで、地図の表示状態を切り替えることができます。非表示の場合はアイコンが小さく表示されます。「閉じる」ボタンをクリックするとレイヤパネルが閉じます。
設定メニューで表示/非表示切り替えることができます。
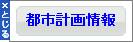
・ 縮尺範囲によっては表示されない場合もあります。

地図画面内の各種機能
地図右上の「メモ」ボタンをクリックすることで、表示されている地図上にシンボル等を作図することができます。
一覧からシンボルを選択します。
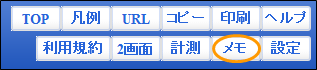
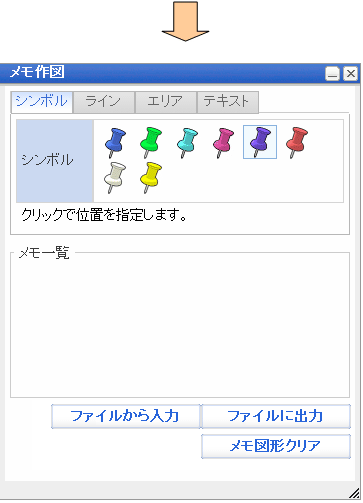
地図の上をクリックすると地図の上にシンボルが描かれます。
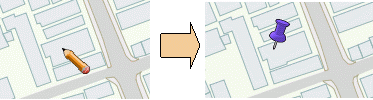
一覧から線幅及び色を選択します。
色が表示されている箇所をクリックすると色の一覧が表示されます。
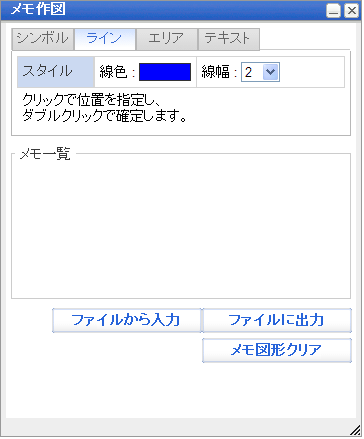
地図の上をクリックすると、クリックした点を順に結んだ線が描かれます。
最後の点をダブルクリックすると一本の線が作成されます。
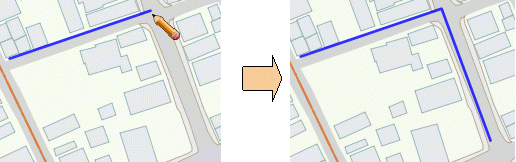
一覧から塗り色を選択します。
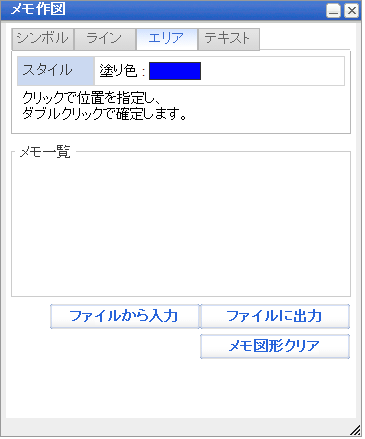
点の位置を順にクリックしていって、最後の点でダブルクリックします。
最後の点をダブルクリックするとエリアが作成されます。
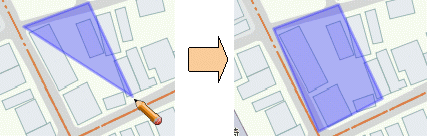
一覧から文字サイズ、色などを選択します。
テキスト欄にキーボードから文字を入力します。
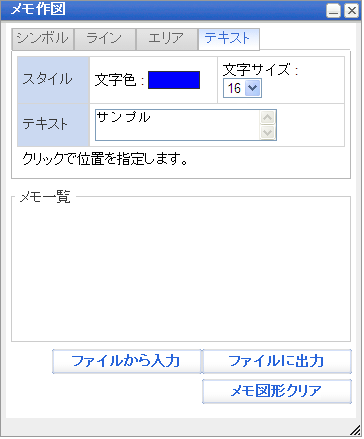
地図の上をクリックすると、クリックした場所に文字が描かれます。
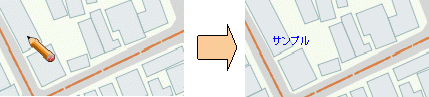
「メモ作図」ダイアログもしく「属性情報」ダイアログの編集をクリックします。
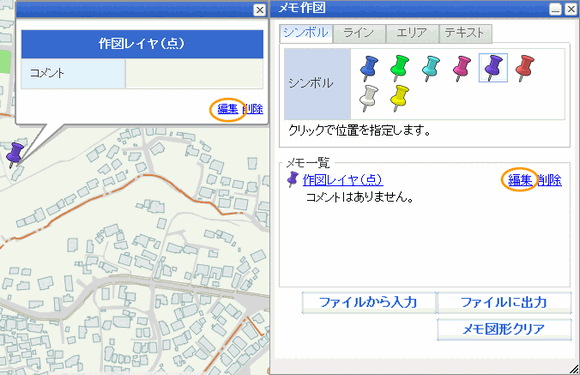
<例-アイコンの場合>
メモ作図編集可能な画面に切り替わります。
編集後「決定」ボタンをクリックします。
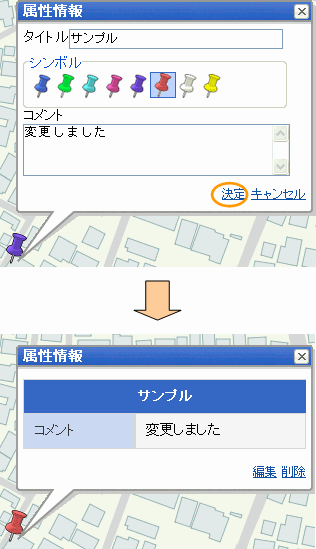
作図や属性情報が編集されます。
「メモ作図」ダイアログもしく「属性情報」ダイアログの「削除」をクリックします。
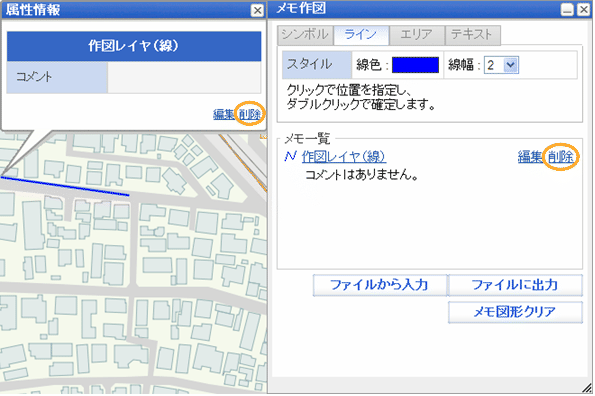
確認メッセージが表示されるので「OK」ボタンで削除します。
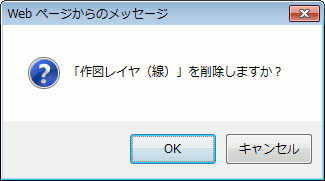
シンボル
「シンボル」タブをクリックします。一覧からシンボルを選択します。
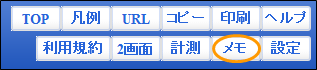
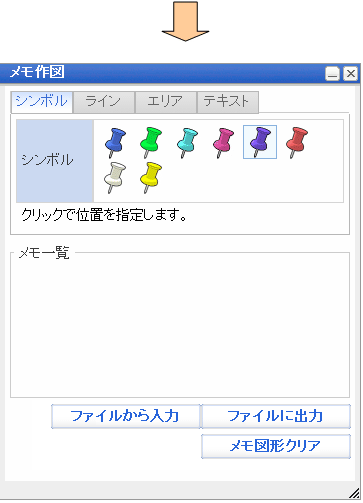
地図の上をクリックすると地図の上にシンボルが描かれます。
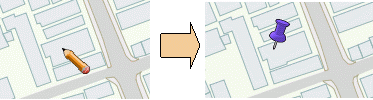
ライン
「ライン」タブをクリックします。一覧から線幅及び色を選択します。
色が表示されている箇所をクリックすると色の一覧が表示されます。
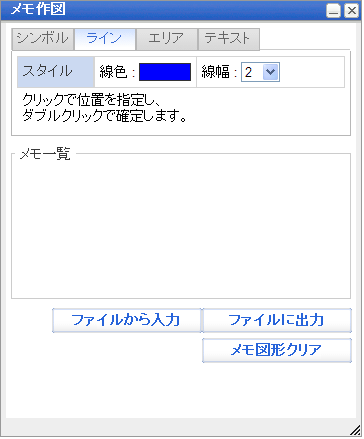
地図の上をクリックすると、クリックした点を順に結んだ線が描かれます。
最後の点をダブルクリックすると一本の線が作成されます。
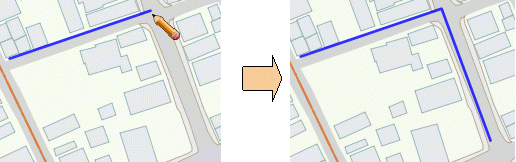
エリア
「エリア」タブをクリックします。一覧から塗り色を選択します。
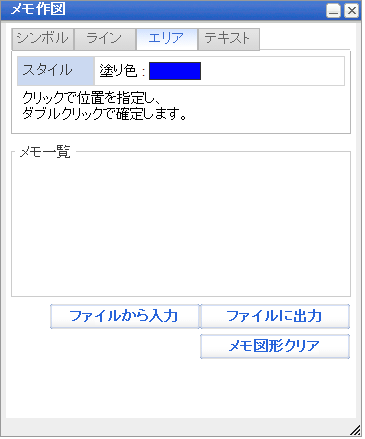
点の位置を順にクリックしていって、最後の点でダブルクリックします。
最後の点をダブルクリックするとエリアが作成されます。
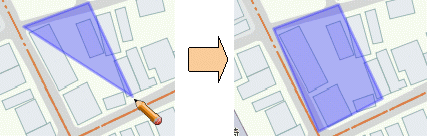
テキスト
「テキスト」タブをクリックします。一覧から文字サイズ、色などを選択します。
テキスト欄にキーボードから文字を入力します。
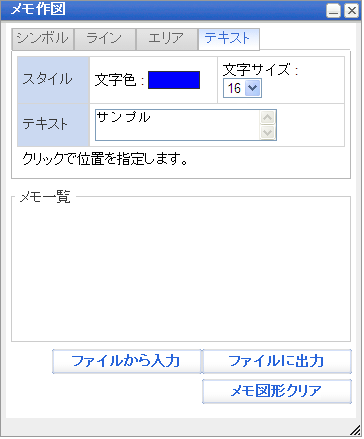
地図の上をクリックすると、クリックした場所に文字が描かれます。
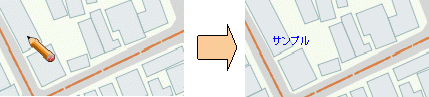
編集
作成した「メモ作図」を編集します。「メモ作図」ダイアログもしく「属性情報」ダイアログの編集をクリックします。
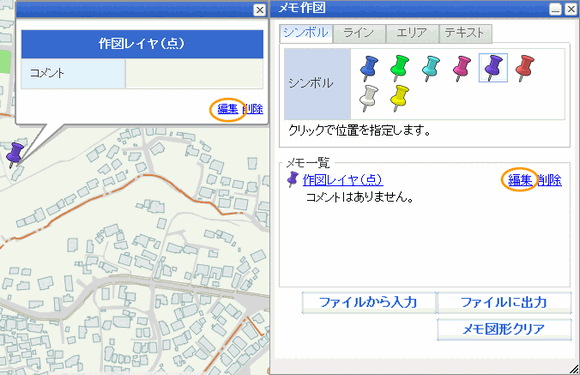
<例-アイコンの場合>
メモ作図編集可能な画面に切り替わります。
編集後「決定」ボタンをクリックします。
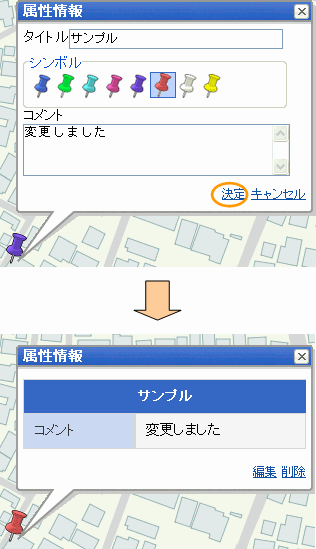
作図や属性情報が編集されます。
削除
作成した「メモ作図」を削除します。「メモ作図」ダイアログもしく「属性情報」ダイアログの「削除」をクリックします。
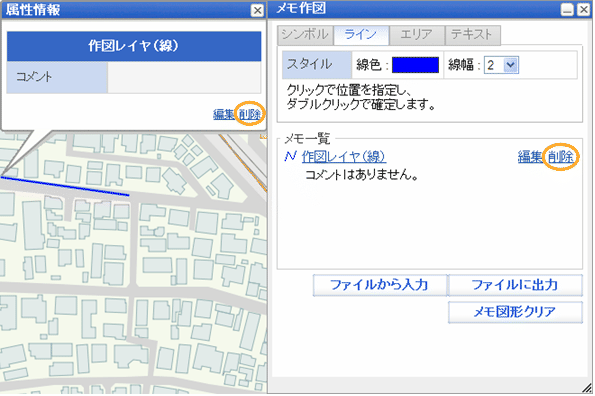
確認メッセージが表示されるので「OK」ボタンで削除します。
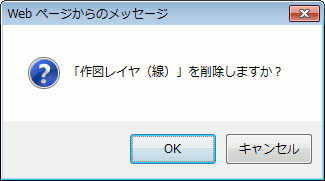
距離を計測する
地図右上の「計測」ボタンをクリックすることで、表示されている地図上の距離を計測することができます。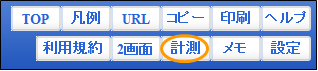
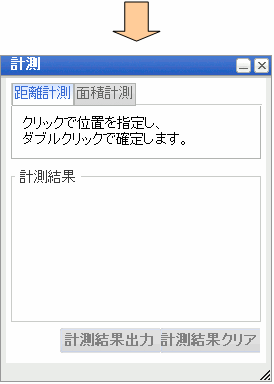
「距離計測」タブをクリックします。
計測の始点になる地点を地図上でクリックし、次に頂点になる地点を順にクリックしていきます。
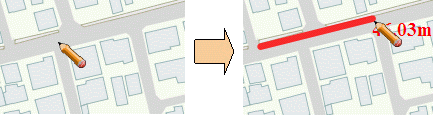
計測したいラインの終点でダブルクリックします。
地図上にラインと距離が表示されます。
計測ダイアログボックスにも計測結果が表示されます。
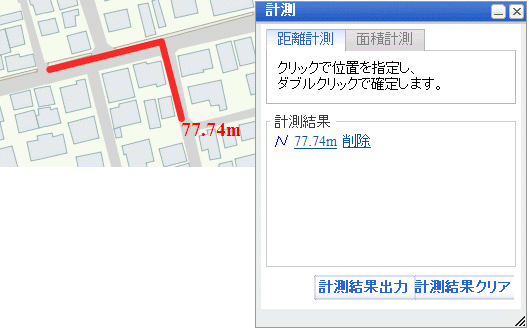
面積を計測する
地図右上の「計測」ボタンをクリックすることで、表示されている地図上の面積を計測することができます。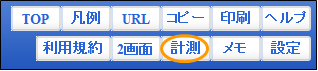
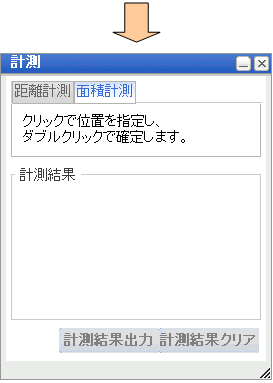
「面積計測」タブをクリックします。
計測の始点になる地点を地図上でクリックし、次に頂点になる地点を順にクリックしていきます。
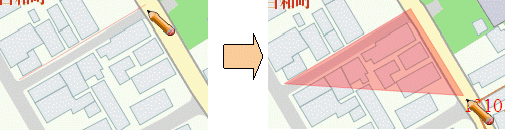
計測したい終点でダブルクリックします。
地図上に囲まれたエリアが表示され、面積が表示されます。
計測ダイアログボックスにも計測結果が表示されます。
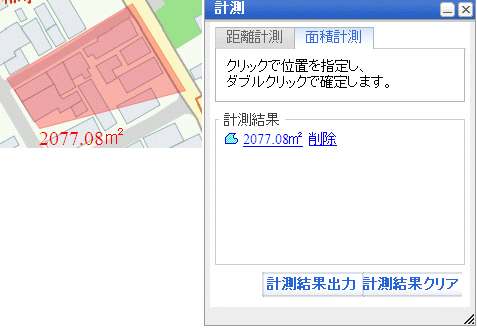
・ 計測結果は概算になります。
削除
作成した「計測」を削除します。「計測」ダイアログの「削除」をクリックします。
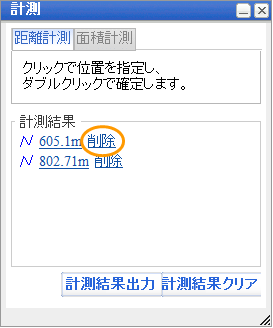
確認メッセージが表示されるので「OK」ボタンで削除します。
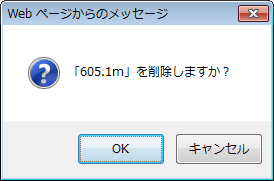
・「計測」ダイアログの「計測結果クリア」ボタンは全ての計測が削除されます。
URLをコピー
今表示している地図の位置やレイヤの情報を再現するためのURLです。2次元バーコード(QRコード)
今表示している地図の位置やレイヤの情報を再現するための2次元バーコードです。2次元バーコードの読み取りに対応したスマートフォンからご利用いただけます。埋め込みタグ
今表示している地図の位置やレイヤの情報をWebページに埋め込むためのタグを作成することができます。・メモ・計測を描いた状態でURLを作成すると、その状態も再現することができます。
(ただし権限があるレイヤだけが利用できるので、場合によっては表示されない場合もあります。)
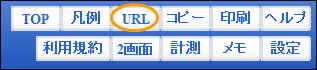
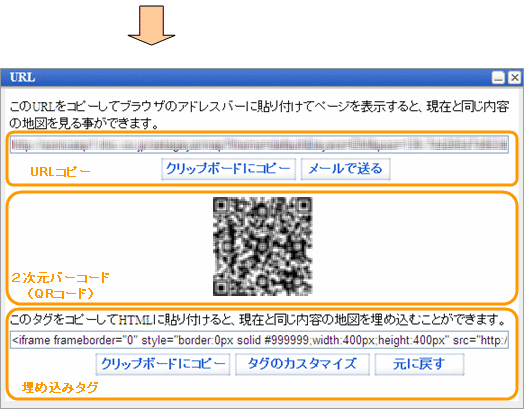
・「タグのカスタマイズ」ボタンをクリックすると、
「タグのカスタマイズ」のダイアログが表示され詳細な設定が出来ます。
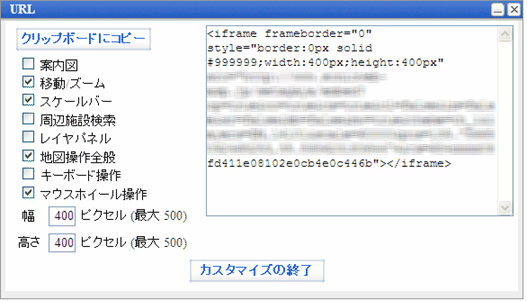
今表示されている地図を印刷することができます。
「印刷」ボタンをクリックすると、別ウィンドウに印刷プレビュー画面が表示されます。
プレビュー画面より地図の移動、用紙サイズ及び用紙の向きなどを設定できます。
・用途地域等指定図については、こちら(「都市計画情報を印刷する」)をご覧ください。
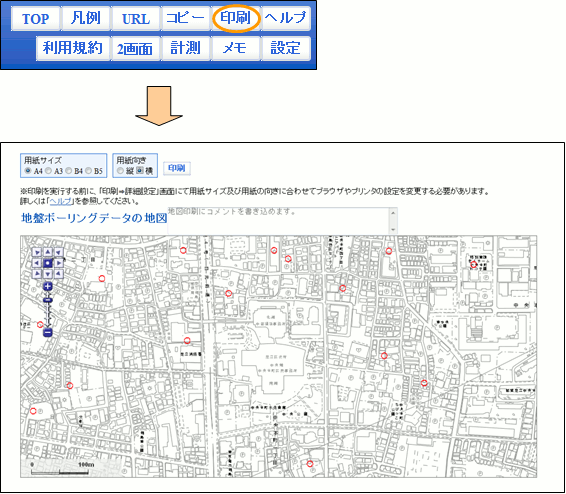
・ バルーン(属性情報など)表示時に印刷実行行うと、印刷プレビューの地図の下や右横に情報も表示され一緒に印刷されます。
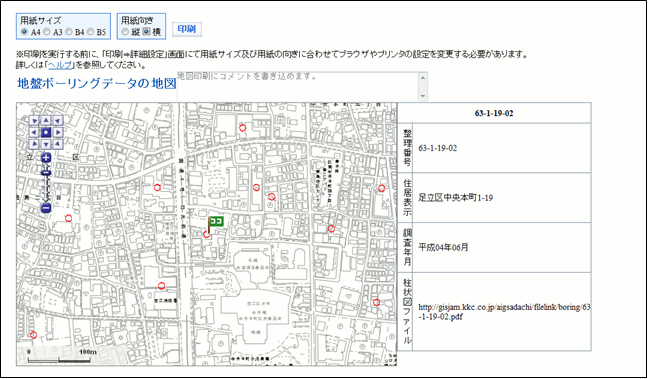
・ ブラウザの印刷機能なので、用紙サイズ及び用紙の向きに合わせてブラウザやプリンタの設定を変更する必要があります。
印刷プレビューの「印刷」ボタンをクリックすると、印刷ダイアログが表示されます。
印刷ダイアログの「詳細設定」ボタンをクリックすると、詳細設定ダイアログが表示され用紙サイズや向きなどを変更できます。
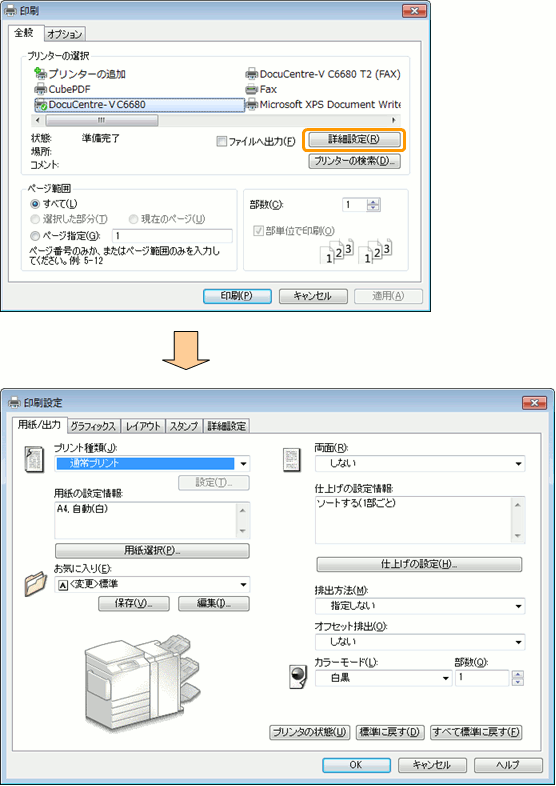
<例-ブラウザ> IE8の印刷設定
ブラウザメニューの「ファイル」 > 「印刷プレビュー」を選択するとブラウザの印刷プレビューが表示されます。
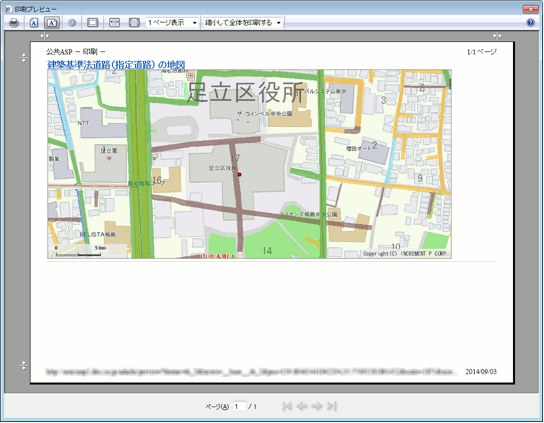
左上のボタンを「ページ設定」ボタンをクリックすると、「ページ設定」ダイアログが表示されます。
用紙サイズや向きなどを変更できます。
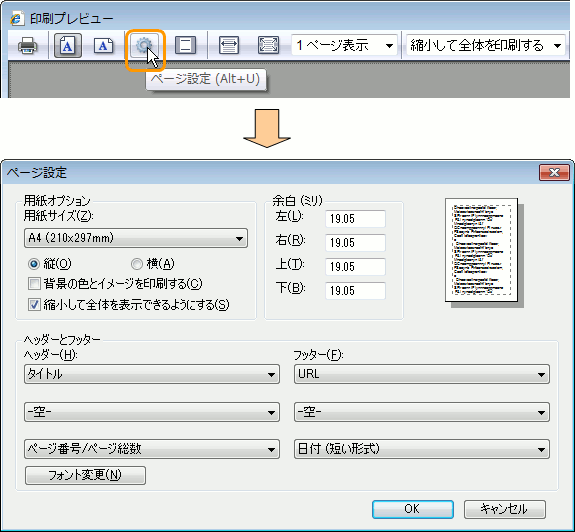
「印刷」ボタンをクリックすると、別ウィンドウに印刷プレビュー画面が表示されます。
プレビュー画面より地図の移動、用紙サイズ及び用紙の向きなどを設定できます。
・用途地域等指定図については、こちら(「都市計画情報を印刷する」)をご覧ください。
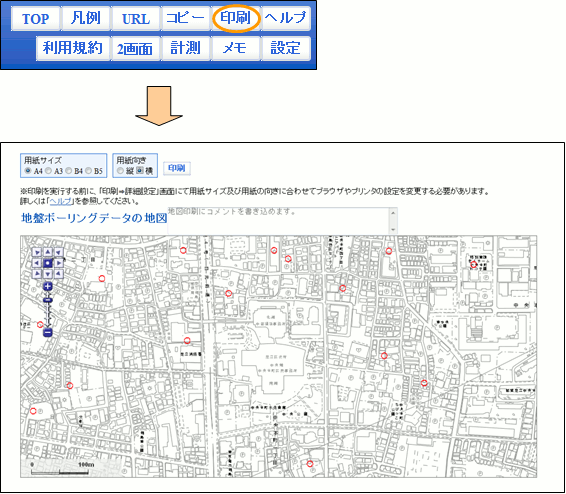
・ バルーン(属性情報など)表示時に印刷実行行うと、印刷プレビューの地図の下や右横に情報も表示され一緒に印刷されます。
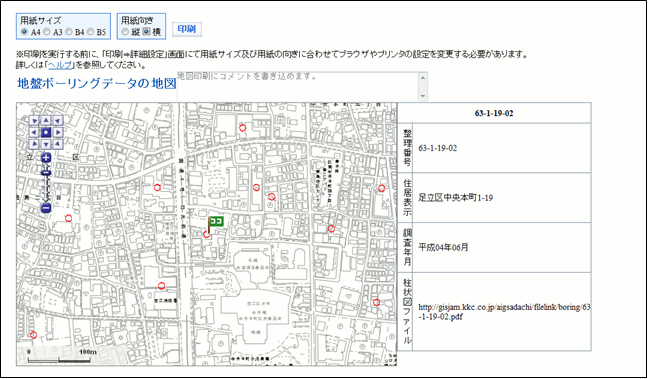
・ ブラウザの印刷機能なので、用紙サイズ及び用紙の向きに合わせてブラウザやプリンタの設定を変更する必要があります。
用紙などの設定するには
<例-プリンタドライバ> 印刷設定印刷プレビューの「印刷」ボタンをクリックすると、印刷ダイアログが表示されます。
印刷ダイアログの「詳細設定」ボタンをクリックすると、詳細設定ダイアログが表示され用紙サイズや向きなどを変更できます。
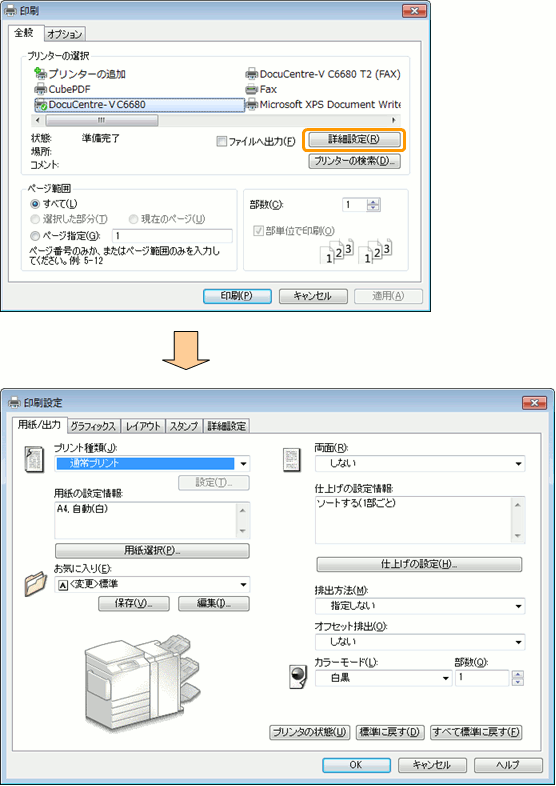
<例-ブラウザ> IE8の印刷設定
ブラウザメニューの「ファイル」 > 「印刷プレビュー」を選択するとブラウザの印刷プレビューが表示されます。
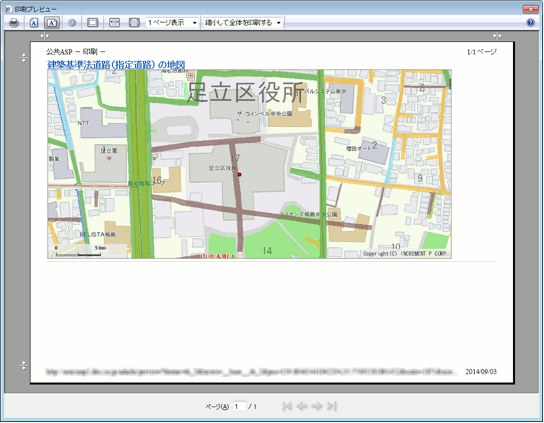
左上のボタンを「ページ設定」ボタンをクリックすると、「ページ設定」ダイアログが表示されます。
用紙サイズや向きなどを変更できます。
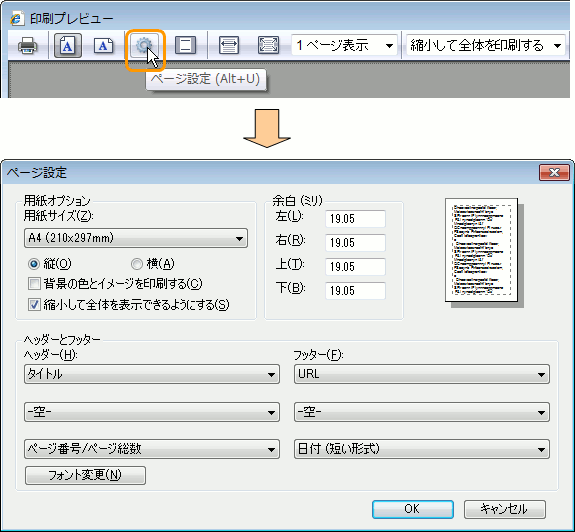
今表示されている地図画像をクリップボードにコピーすることができます。
「コピー」ボタンをクリックすると、別ウィンドウにコピープレビュー画面が表示されます。
画像を右クリックしてブラウザの機能でクリップボードにコピーしてください。
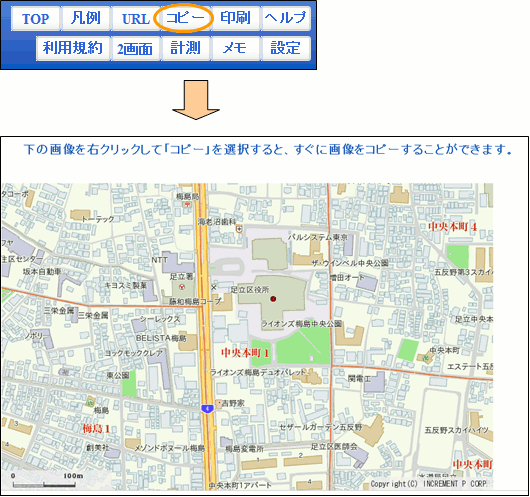
「コピー」ボタンをクリックすると、別ウィンドウにコピープレビュー画面が表示されます。
画像を右クリックしてブラウザの機能でクリップボードにコピーしてください。
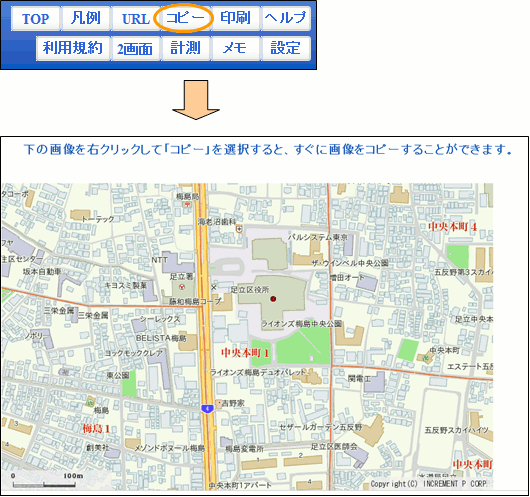
操作パネルにある「住所や施設の検索」を表示します。

住所や施設のキーワードを入力し「検索」ボタンをクリックすると
地物情報検索ダイアログに検索結果が表示されます。
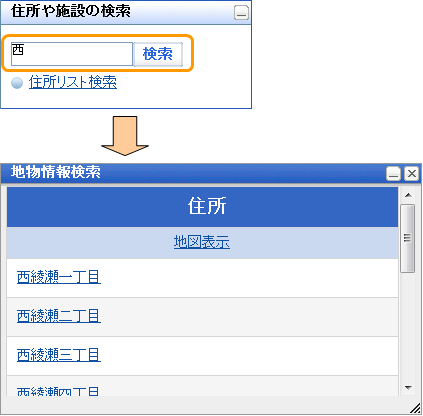
地図表示のリンクをクリックすると、指定した場所を中心に地図が表示されます。

住所や施設のキーワードを入力し「検索」ボタンをクリックすると
地物情報検索ダイアログに検索結果が表示されます。
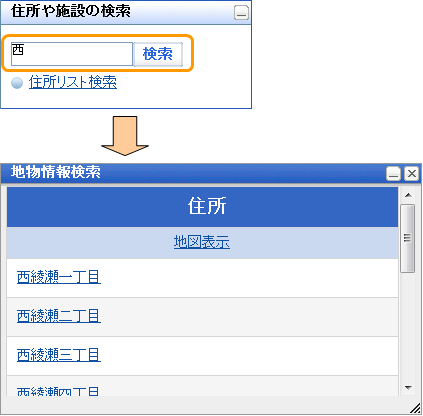
地図表示のリンクをクリックすると、指定した場所を中心に地図が表示されます。
操作パネルにある「住所や施設の検索」を表示します。

「住所検索」リンクをクリックすると
「位置検索」ダイアログが表示されます。
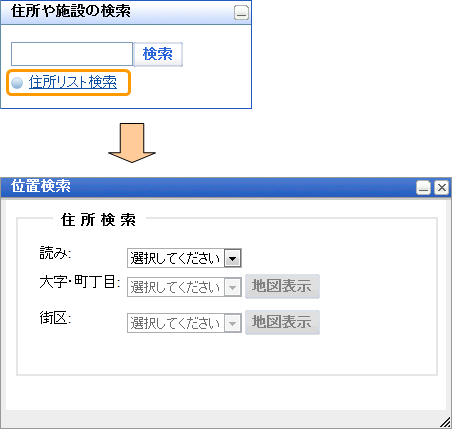
プルダウンメニューから「読み」、「大字・町丁目」、「街区」の順に選択します。
「地図表示」ボタンをクリックすると指定した住所を中心に地図が表示されます。
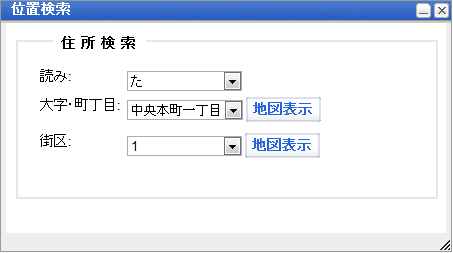

「住所検索」リンクをクリックすると
「位置検索」ダイアログが表示されます。
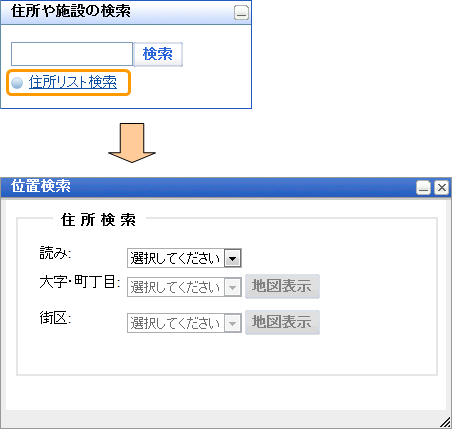
プルダウンメニューから「読み」、「大字・町丁目」、「街区」の順に選択します。
「地図表示」ボタンをクリックすると指定した住所を中心に地図が表示されます。
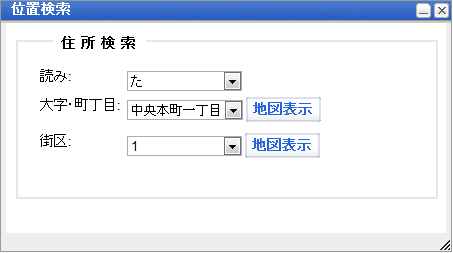
操作パネルにある「周辺施設」を表示します。
地図表示名をクリックすると該当する施設がメイン地図の中心に表示されるように地図が移動します。
属性情報もバルーン表示で一緒に表示されます。
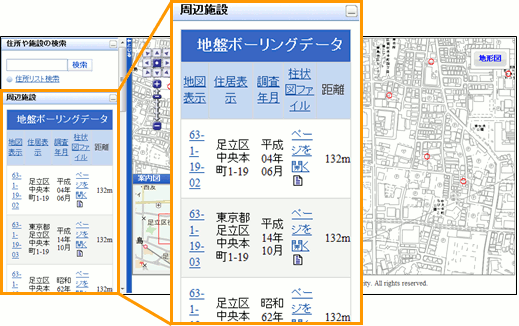
・ レイヤがONもしくは属性情報のデータがないと周辺情報は表示されません。
1ページに表示される周辺情報の検索数を変更することが出来ます。


地図表示名をクリックすると該当する施設がメイン地図の中心に表示されるように地図が移動します。
属性情報もバルーン表示で一緒に表示されます。
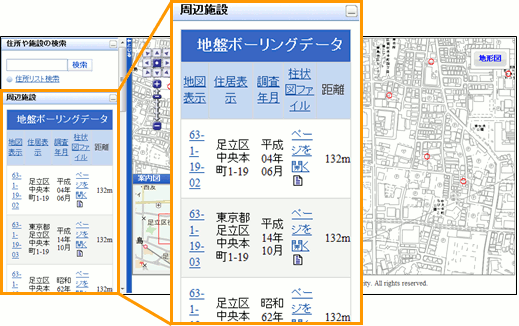
・ レイヤがONもしくは属性情報のデータがないと周辺情報は表示されません。
検索数を変更する
周辺情報パネルの一番下に表示されている「検索数選択」を変更すると1ページに表示される周辺情報の検索数を変更することが出来ます。

ページを変更する
複数ページがある場合「前へ」や「次へ」を選択すると、前や次のページに移動されます。
作成したメモや計測結果をファイルに保存することができます。
メモ作図の「ファイルに出力」または計測の「計測結果出力」ボタンをクリックします。
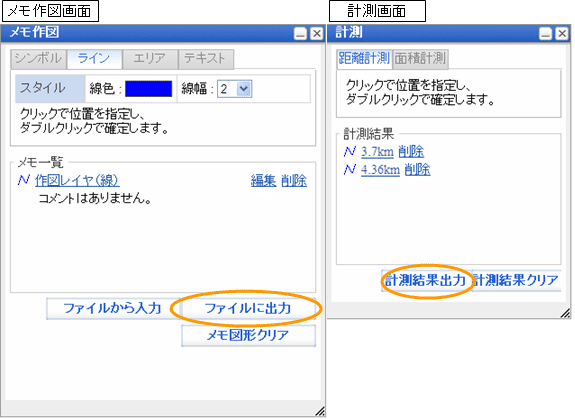
「ディスクに保存する」を選択し「OK」ボタンをクリックします。
「KML」形式で保存されます。
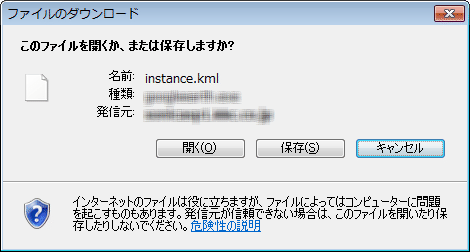
メモ作図の「ファイルに出力」または計測の「計測結果出力」ボタンをクリックします。
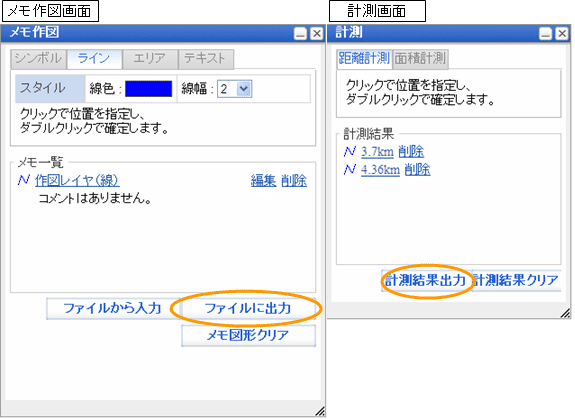
「ディスクに保存する」を選択し「OK」ボタンをクリックします。
「KML」形式で保存されます。
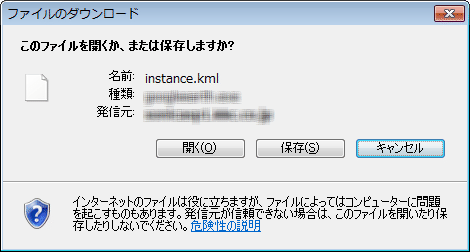
保存したメモ図形や計測結果を呼び出すことができます。
メニューの「メモ」ボタンをクリックします。
「ファイルから入力」ボタンをクリックします。
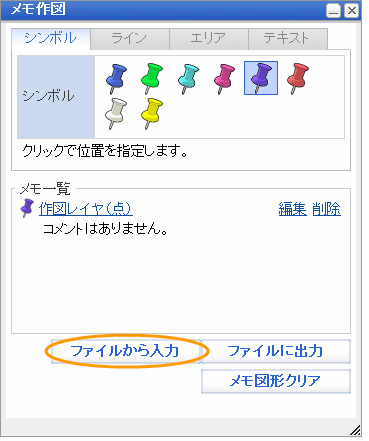
「参照」ボタンをクリックし呼び出すファイルを選択します。
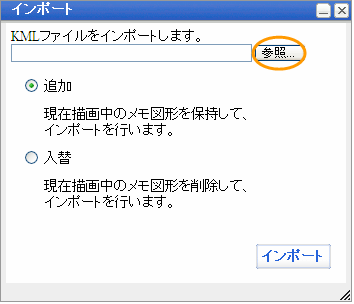
「追加」もしくは「入替」を選択し「インポート」ボタンをクリックします。
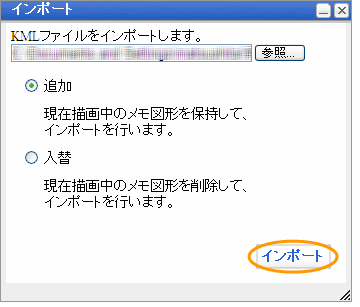
保存したメモ図形や計測結果が表示されます。
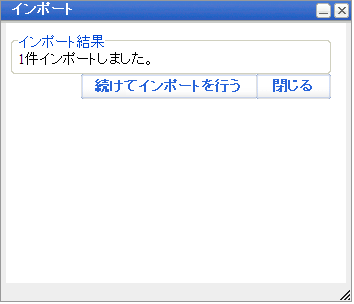
・ 「続けてインポートを行う」ボタンをクリックするとファイル参照画面に戻ります。
・ ファイル出力した計測結果はメモとして呼び出すことができます。
メニューの「メモ」ボタンをクリックします。
「ファイルから入力」ボタンをクリックします。
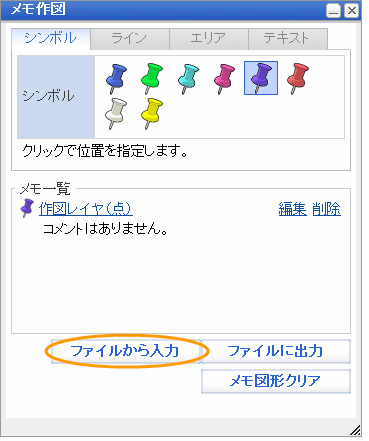
「参照」ボタンをクリックし呼び出すファイルを選択します。
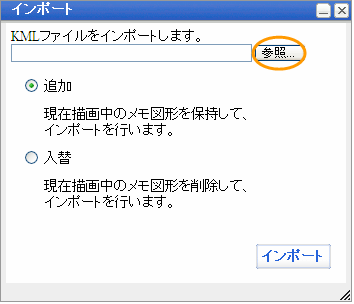
「追加」もしくは「入替」を選択し「インポート」ボタンをクリックします。
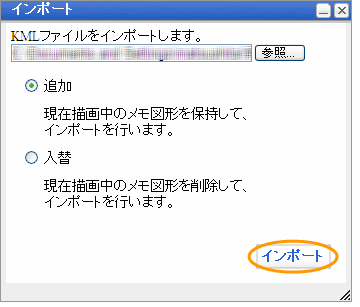
保存したメモ図形や計測結果が表示されます。
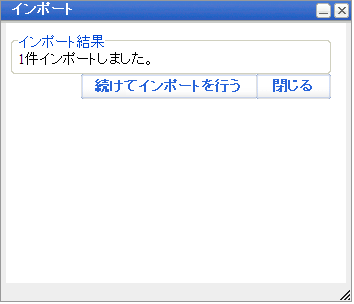
・ 「続けてインポートを行う」ボタンをクリックするとファイル参照画面に戻ります。
・ ファイル出力した計測結果はメモとして呼び出すことができます。
地図上のメモ図形をすべてクリアします。
メモ作図の「メモ図形クリア」ボタンをクリックします。
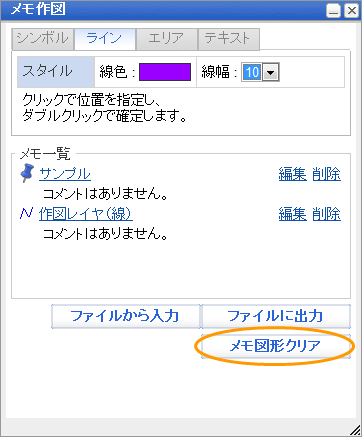
地図上のメモ図形がすべてクリアされます。
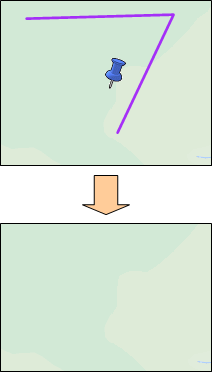
・ 共有されているメモ図形には影響しません。
・ 新しくメモ図形を作図すると、新しいURLで作成されます。
メモ作図の「メモ図形クリア」ボタンをクリックします。
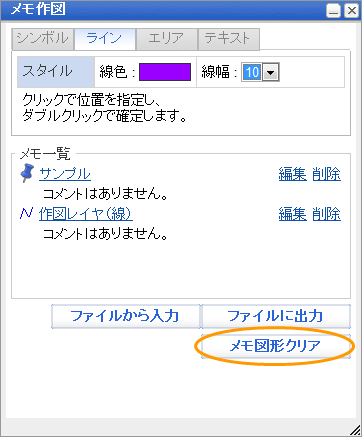
地図上のメモ図形がすべてクリアされます。
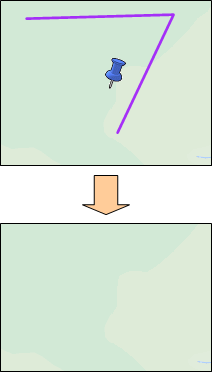
・ 共有されているメモ図形には影響しません。
・ 新しくメモ図形を作図すると、新しいURLで作成されます。
情報を印刷する
都市計画(用途地域等指定図)テーマ選択時に「印刷」ボタンをクリックすると、
別ウィンドウに「足立区 都市計画情報」の印刷プレビュー画面が表示されます。
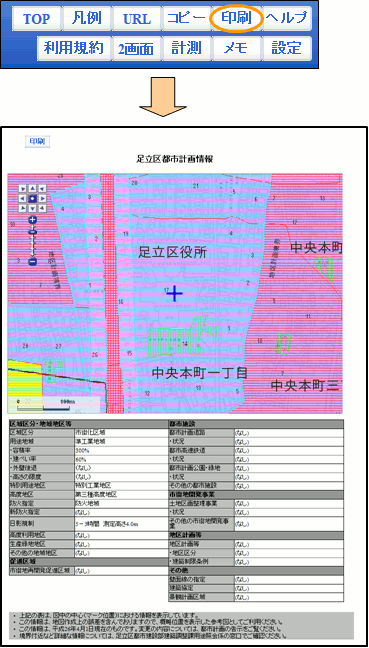
「+」が表示されている箇所の都市計画情報が下に表示され、
印刷を実行すると一緒に出力されます。
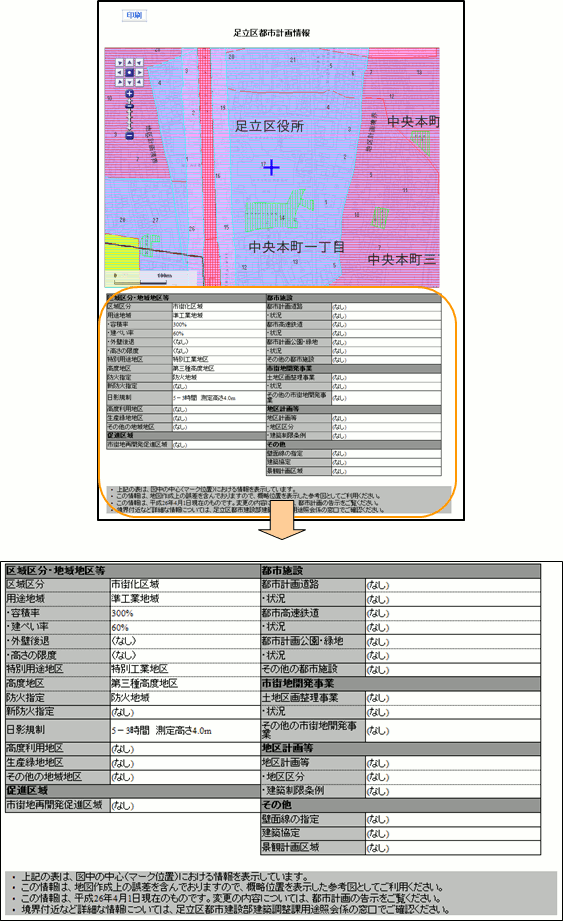
別ウィンドウに「足立区 都市計画情報」の印刷プレビュー画面が表示されます。
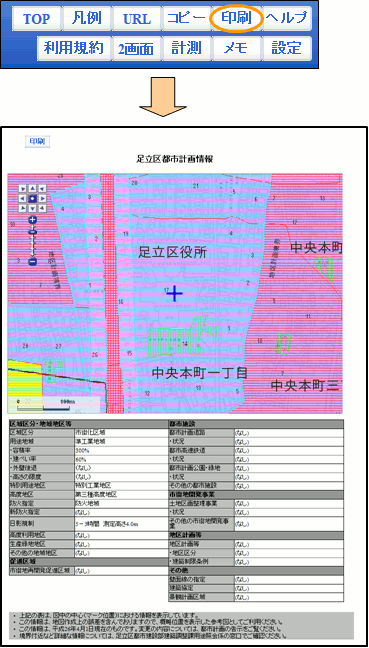
「+」が表示されている箇所の都市計画情報が下に表示され、
印刷を実行すると一緒に出力されます。
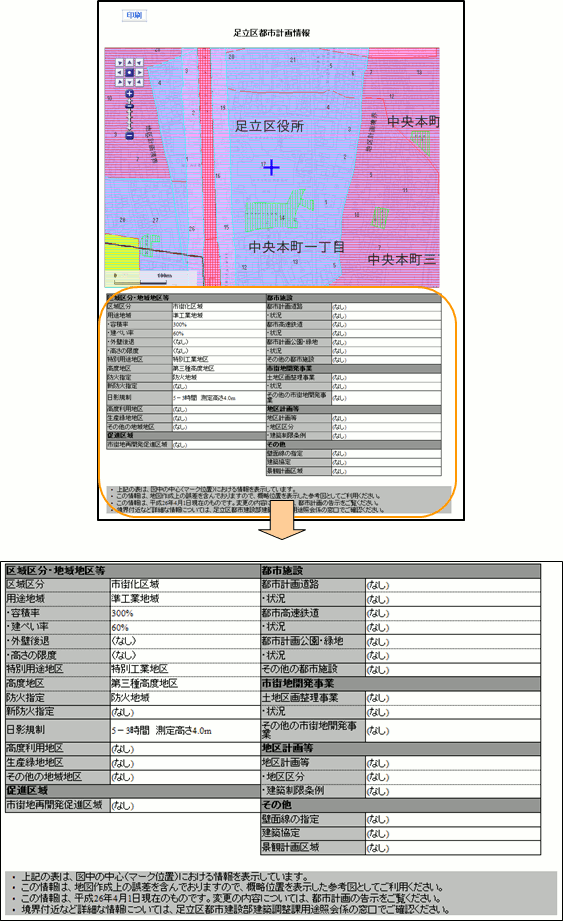
メモ/計測結果を共有する
メモや計測データを「ファイルに出力」機能を利用して出力し、他のユーザに配布することで、
情報の共有をすることができます。
ファイルを受け取ったユーザは、「ファイルから入力」機能を利用することで、
地図上で情報を確認することができます。
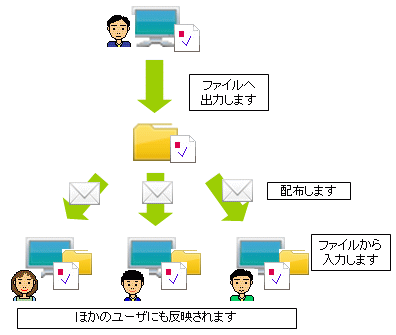
情報の共有をすることができます。
ファイルを受け取ったユーザは、「ファイルから入力」機能を利用することで、
地図上で情報を確認することができます。
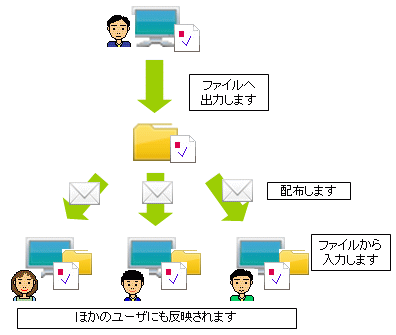
URLを保存することによってデータを追加、編集、削除をおこなうことができます。
またメモを表示した状態でリンクURLを作成し、メールなどで配信することによって
複数のユーザでメモ情報を共有することができます。
また、作図や編集をおこなうと、共有した全ユーザに対して編集内容が反映されます。
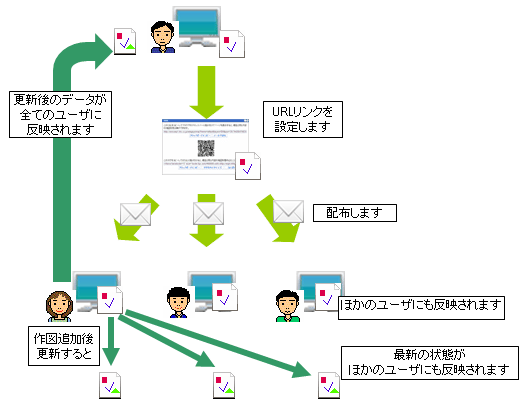
・ 編集履歴(ユーザや日付など)の情報は保存されません。
またメモを表示した状態でリンクURLを作成し、メールなどで配信することによって
複数のユーザでメモ情報を共有することができます。
また、作図や編集をおこなうと、共有した全ユーザに対して編集内容が反映されます。
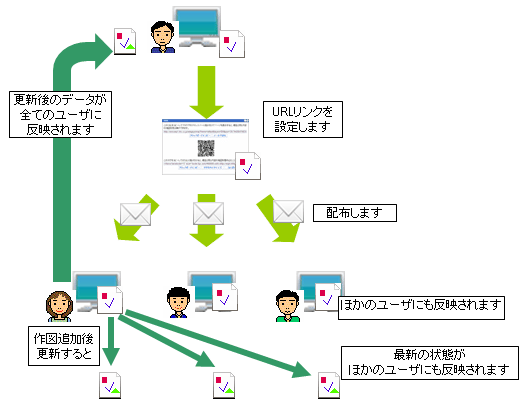
・ 編集履歴(ユーザや日付など)の情報は保存されません。